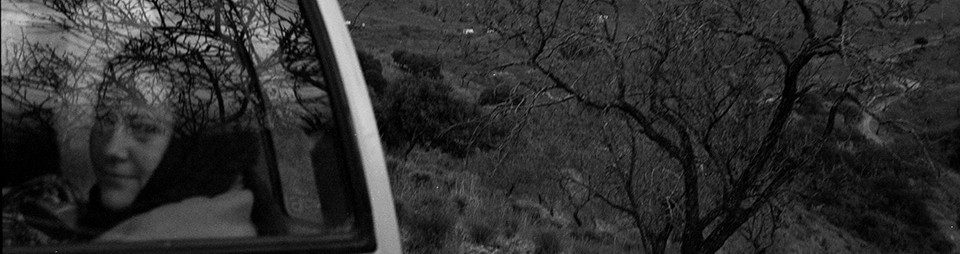En el artículo de introducción a Adobe Camera RAW vimos qué es Adobe Camera RAW y cuáles son sus principales características.
Ya estamos preparados para dar los primeros pasos con Adobe Camera RAW, pero antes es conveniente revisar un conjunto de preferencias generales que afectan al funcionamiento de esta herramienta.
Preferencias de Adobe Camera RAW
Para acceder al cuadro de diálogo de preferencias de Adobe Camera RAW, hay que pulsar el botón preferencias situado en la barra de herramientas de Adobe Camera RAW. También se puede acceder directamente con el teclado, pulsando la combinación de teclas Control+K.
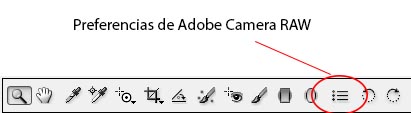
Botón de acceso al cuadro de diálogo de preferencias
En el cuadro de diálogo de preferencias encontramos diferentes opciones:
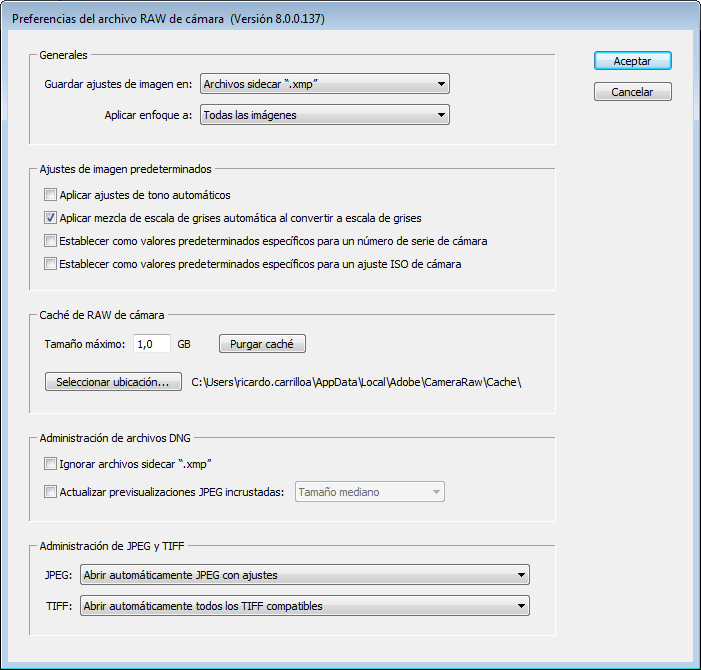
Cuadro de diálogo de preferencias de Adobe Camera RAW
Vamos a ver cada una de ellas de forma detallada:
| Preferencias de Adobe Camera RAW | |
|---|---|
| Generales | |
| Guardar ajustes de imagen en | Establece la forma en la que se guardan los ajustes que realizamos sobre las imágenes. Hay dos opciones:
La mejor opción es guardar los metadatos en un archivo sidecar «.xmp». De esta forma, es fácil que los metadatos acompañen siempre a la imagen cuando movemos las imágenes de ubicación o hacemos copias de seguridad. |
| Aplicar enfoque a | Establece si se aplican los ajustes de enfoque sobre la imagen revelada. Hay dos opciones:
En las primeras versiones de Adobe Camera RAW los algoritmos de enfoque de imágenes eran muy básicos, por lo que en muchos casos era mejor mejorar la nitidez de la imagen en Adobe Photoshop una vez hecho el revelado. Sin embargo, las últimas versiones de Adobe Camera RAW incluyen un potente conjunto de opciones de enfoque, por lo que creo que es mejor seleccionar la opción de aplicar el enfoque a todas las imágenes |
| Ajustes de imagen predeterminados | |
| Aplicar ajustes de tono automáticos | Establece la forma en la que se comporta Adobe Camera RAW cuando abrimos una imagen sobre la que todavía no hemos realizado ningún ajuste. Hay dos posibilidades:
En general prefiero la opción de no aplicar ajustes de tono automáticos. De esta forma la imagen se muestra tal y como se ha tomado (tal y como quedaría si el revelado se hubiera hecho en la propia cámara) |
| Aplicar mezcla de escala de grises automática al convertir a escala de grises | Establece la forma en la que se comporta Adobe Camera RAW cuando en el panel HSL / Escala de grises marcamos la opción de convertir a escala de grises:
En general, Adobe Camera RAW realiza un buen trabajo cuando marcamos la opción de aplicar mezcla de escala de grises automática al convertir a escala de grises, por lo que yo siempre la dejo marcada. |
| Establecer como valores predeterminados específicos para un número de serie de cámara | Ofrece la posibilidad de establecer un conjunto de ajustes predeterminados para las imágenes tomadas con una determinada cámara:
Si marcamos esta opción, cuando guardamos nuevos valores predeterminados de Camera RAW, se guardan los ajustes actuales como nuevos valores predeterminados para las imágenes que tomemos con la misma cámara. Aunque podría ser útil cuando vayamos a repetir un mismo ajuste en todas las imágenes que capturemos con una determinada cámara, yo nunca me he visto en la necesidad de usarla |
| Establecer como valores predeterminados específicos para un ajuste ISO de cámara | Ofrece la posibilidad de establecer un conjunto de ajustes predeterminados para las imágenes tomadas con una misma sensibilidad ISO:
Si marcamos esta opción, cuando guardamos nuevos valores predeterminados de Camera RAW, se guardan los ajustes actuales como nuevos valores predeterminados para las imágenes que tomemos con la misma sensibilidad ISO. Puede ser útil cuando vayamos a repetir una serie de ajustes a todas las imágenes tomadas con una sensibilidad ISO alta, aunque yo nunca la he usado |
| Caché de RAW de cámara | |
| Tamaño máximo | Adobe Camera RAW utiliza una caché para almacenar las vistas previas de las imágenes con las que estamos trabajando. Gracias a ella su funcionamiento es más rápido, pues no es necesario generar una vista previa desde cero cada vez que abrimos la misma imagen. Cuanto mayor es el tamaño máximo de la caché, más vistas previas se podrán almacenar. Aunque el valor por defectos es de 1GB, yo lo he aumentado a 3GB. Recomiendo aumentar algo el tamaño por defecto siempre que se disponga de espacio libre en disco |
| Purgar caché | Si pulsamos este botón se borrarán todos los ficheros de vista previa de imágenes que tengamos almacenados en la cache. Nunca me he visto en la necesidad de utilizarlo |
| Seleccionar ubicación | Este botón nos permite cambiar la carpeta en la que se almacenan los ficheros de vista previa que utiliza la caché de Adobe Camera RAW. Si disponemos de más de un disco, puede ser interesante almacenar la caché en un disco diferente a Adobe Camera RAW. Debemos tener cuidado si almacenamos la caché en un disco duro externo, ya que si cuando arranquemos Adobe Camera RAW el disco externo no está conectado, los archivos de caché se empezarán a crear en la ubicación por defecto |
| Administración de archivos DNG | |
| Ignorar archivos sidecar «.xmp» | Los metadatos con los ajustes que realicemos sobre las imágenes RAW en formato DNG, se pueden guardar embebidos en la propia imagen (en lugar de guardarlos en un fichero adjunto .xmp). No obstante, hay aplicaciones que no guardan los datos embebidos en la imagen, sino que utilizan ficheros .xmp. Esta opción permite decir a Adobe Camera RAW que debe hacer cuando encuentra ficheros de metadatos adjuntos a los archivos en formato .DNG
Si trabajas con ficheros .DNG es mejor que los ajustes se guarden embebidos en la imagen, por lo que conviene dejar esta opción desmarcada |
| Actualizar previsualizaciones JPEG incrustradas | Los ficheros .DNG tienen incrustrada una pequeña imagen .JPEG (ya revelada) que permite previsualizar la fotografía de forma rápida. Mediante esta opción podemos decidir si esta imagen debe actualizarse o no cuando cambiamos los ajustes de revelado:
Creo que es mejor que la imagen JPEG se actualice cada vez que cambiamos los ajustes de revelado de nuestra imagen .DNG. De esta forma, cuando previsualicemos la imagen se verá tal y como queda con los ajustes de revelado |
| Administración de JPEG y TIFF | |
| JPEG y TIFF | Adobe Camera RAW permite trabajar con imágenes en formato JPEG y TIFF, de forma a similar a si se trataran de una imagen RAW. Mediante esta opción le indicamos a Adobe Camera RAW que programa debe utilizarse para editar este tipo de imágenes. Hay tres opciones que se pueden aplicar tanto a los ficheros RAW como a los JPEG:
Creo que la mejor opción es Abrir automáticamente JPEG/TIFF con ajustes, de esta forma las imágenes JPEG o TIFF se abrirán en Adobe Photoshop a no ser que hayamos realizado ajustes en ellas con Adobe Camera RAW |
| Preferencias de Adobe Camera RAW |
|---|
| Generales |
| Guardar ajustes de imagen en |
Establece la forma en la que se guardan los ajustes que realizamos sobre las imágenes. Hay dos opciones:
La mejor opción es guardar los metadatos en un archivo sidecar «.xmp». De esta forma, es fácil que los metadatos acompañen siempre a la imagen cuando movemos las imágenes de ubicación o hacemos copias de seguridad. |
| Aplicar enfoque a |
Establece si se aplican los ajustes de enfoque sobre la imagen revelada. Hay dos opciones:
En las primeras versiones de Adobe Camera RAW los algoritmos de enfoque de imágenes eran muy básicos, por lo que en muchos casos era mejor mejorar la nitidez de la imagen en Adobe Photoshop una vez hecho el revelado. Sin embargo, las últimas versiones de Adobe Camera RAW incluyen un potente conjunto de opciones de enfoque, por lo que creo que es mejor seleccionar la opción de aplicar el enfoque a todas las imágenes |
| Ajustes de imagen predeterminados |
| Aplicar ajustes de tono automáticos |
Establece la forma en la que se comporta Adobe Camera RAW cuando abrimos una imagen sobre la que todavía no hemos realizado ningún ajuste. Hay dos posibilidades:
En general prefiero la opción de no aplicar ajustes de tono automáticos. De esta forma la imagen se muestra tal y como se ha tomado (tal y como quedaría si el revelado se hubiera hecho en la propia cámara) |
| Aplicar mezcla de escala de grises automática al convertir a escala de grises |
Establece la forma en la que se comporta Adobe Camera RAW cuando en el panel HSL / Escala de grises marcamos la opción de convertir a escala de grises:
En general, Adobe Camera RAW realiza un buen trabajo cuando marcamos la opción de aplicar mezcla de escala de grises automática al convertir a escala de grises, por lo que yo siempre la dejo marcada. |
| Establecer como valores predeterminados específicos para un número de serie de cámara |
Ofrece la posibilidad de establecer un conjunto de ajustes predeterminados para las imágenes tomadas con una determinada cámara:
Si marcamos esta opción, cuando guardamos nuevos valores predeterminados de Camera RAW, se guardan los ajustes actuales como nuevos valores predeterminados para las imágenes que tomemos con la misma cámara. Aunque podría ser útil cuando vayamos a repetir un mismo ajuste en todas las imágenes que capturemos con una determinada cámara, yo nunca me he visto en la necesidad de usarla |
| Establecer como valores predeterminados específicos para un ajuste ISO de cámara |
Ofrece la posibilidad de establecer un conjunto de ajustes predeterminados para las imágenes tomadas con una misma sensibilidad ISO:
Si marcamos esta opción, cuando guardamos nuevos valores predeterminados de Camera RAW, se guardan los ajustes actuales como nuevos valores predeterminados para las imágenes que tomemos con la misma sensibilidad ISO. Puede ser útil cuando vayamos a repetir una serie de ajustes a todas las imágenes tomadas con una sensibilidad ISO alta, aunque yo nunca la he usado |
| Caché de RAW de cámara |
| Tamaño máximo |
| Adobe Camera RAW utiliza una caché para almacenar las vistas previas de las imágenes con las que estamos trabajando. Gracias a ella su funcionamiento es más rápido, pues no es necesario generar una vista previa desde cero cada vez que abrimos la misma imagen. Cuanto mayor es el tamaño máximo de la caché, más vistas previas se podrán almacenar. Aunque el valor por defectos es de 1GB, yo lo he aumentado a 3GB. Recomiendo aumentar algo el tamaño por defecto siempre que se disponga de espacio libre en disco |
| Purgar caché |
| Si pulsamos este botón se borrarán todos los ficheros de vista previa de imágenes que tengamos almacenados en la cache. Nunca me he visto en la necesidad de utilizarlo |
| Seleccionar ubicación |
| Este botón nos permite cambiar la carpeta en la que se almacenan los ficheros de vista previa que utiliza la caché de Adobe Camera RAW. Si disponemos de más de un disco, puede ser interesante almacenar la caché en un disco diferente a Adobe Camera RAW. Debemos tener cuidado si almacenamos la caché en un disco duro externo, ya que si cuando arranquemos Adobe Camera RAW el disco externo no está conectado, los archivos de caché se empezarán a crear en la ubicación por defecto |
| Administración de archivos DNG |
| Ignorar archivos sidecar «.xmp» |
Los metadatos con los ajustes que realicemos sobre las imágenes RAW en formato DNG, se pueden guardar embebidos en la propia imagen (en lugar de guardarlos en un fichero adjunto .xmp). No obstante, hay aplicaciones que no guardan los datos embebidos en la imagen, sino que utilizan ficheros .xmp. Esta opción permite decir a Adobe Camera RAW que debe hacer cuando encuentra ficheros de metadatos adjuntos a los archivos en formato .DNG
Si trabajas con ficheros .DNG es mejor que los ajustes se guarden embebidos en la imagen, por lo que conviene dejar esta opción desmarcada |
| Actualizar previsualizaciones JPEG incrustradas |
Los ficheros .DNG tienen incrustrada una pequeña imagen .JPEG (ya revelada) que permite previsualizar la fotografía de forma rápida. Mediante esta opción podemos decidir si esta imagen debe actualizarse o no cuando cambiamos los ajustes de revelado:
Creo que es mejor que la imagen JPEG se actualice cada vez que cambiamos los ajustes de revelado de nuestra imagen .DNG. De esta forma, cuando previsualicemos la imagen se verá tal y como queda con los ajustes de revelado |
| Administración de JPEG y TIFF |
| JPEG y TIFF |
Adobe Camera RAW permite trabajar con imágenes en formato JPEG y TIFF, de forma a similar a si se trataran de una imagen RAW. Mediante esta opción le indicamos a Adobe Camera RAW que programa debe utilizarse para editar este tipo de imágenes. Hay tres opciones que se pueden aplicar tanto a los ficheros RAW como a los JPEG:
Creo que la mejor opción es Abrir automáticamente JPEG/TIFF con ajustes, de esta forma las imágenes JPEG o TIFF se abrirán en Adobe Photoshop a no ser que hayamos realizado ajustes en ellas con Adobe Camera RAW |