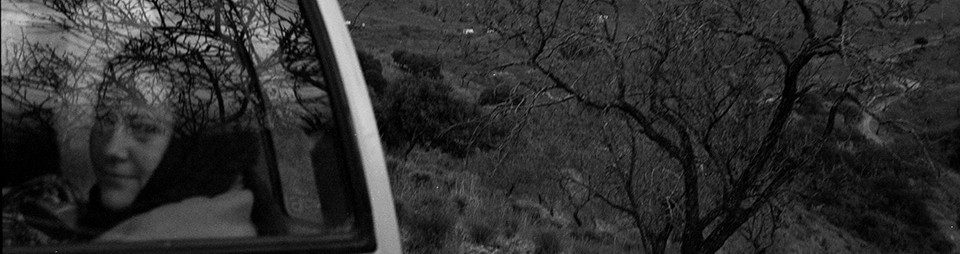La Canon EOS 200D ofrece diferentes opciones que permiten el procesado (retoque) de imágenes después de la toma:
- Recortar
- Cambiar tamaño
- Filtros creativos
Todas las opciones de procesado posterior de imágenes del menú Ajustes de reproducción crean una nueva copia de la imagen sobre la que se realiza el procesado, manteniéndose la imagen original intacta.
Con la Canon EOS 200D no es posible el revelado de imagenes RAW en la propia cámara.
Recortar
Esta opción permite recortar una imagen registrada en la tarjeta de memoria, obteniéndose una copia recortada de la imagen original. Sólo es posible recortar las imágenes tomadas en formato JPEG, las imágenes con formato RAW no se pueden recortar.
La forma más sencilla de recortar una imagen es pulsar el botón Q durante su visualización y seleccionar la opción Recortar:

Utilizando los botones ampliar y reducir el marco de recorte cambiará de tamaño. Y si giramos el dial de control las proporciones del marco de recorte se modificarán a 3:2, 16:9, 4:3 ó 1:1.
Pulsando las teclas en cruz podemos desplazar la posición del marco de recorte. Pulsando el botón INFO y girando el dial principal a continuación, es posible modificar la inclinación del área de recorte.
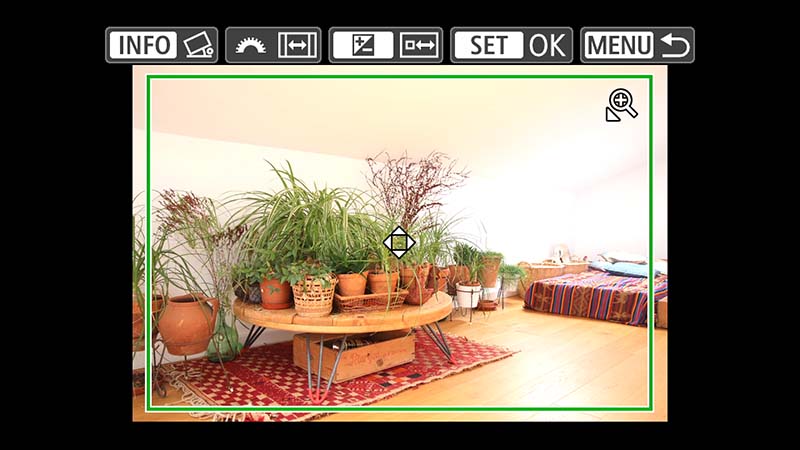
Pulsando el botón SET se guarda la imagen recortada en la tarjeta de memoria.
También se puede recortar una foto accediendo la opción Recotar de la ficha 2 del menú Ajustes de reproducción:
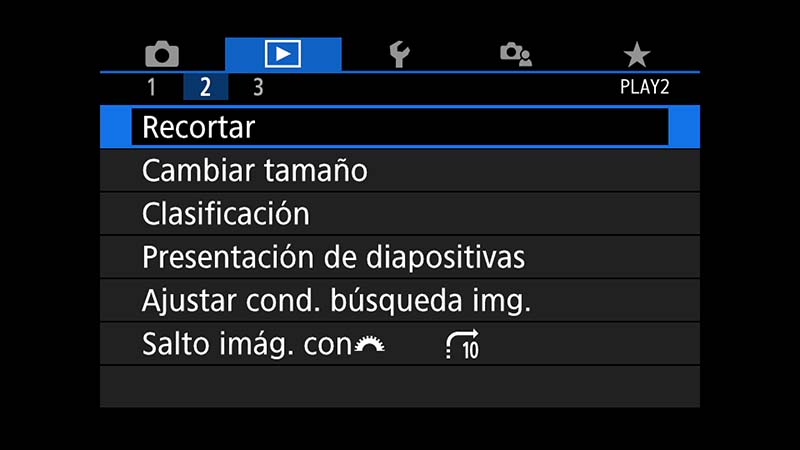
Seleccionamos la imagen que deseamos recortar:

Y hacemos el recorte de la forma descrita anteriormente:
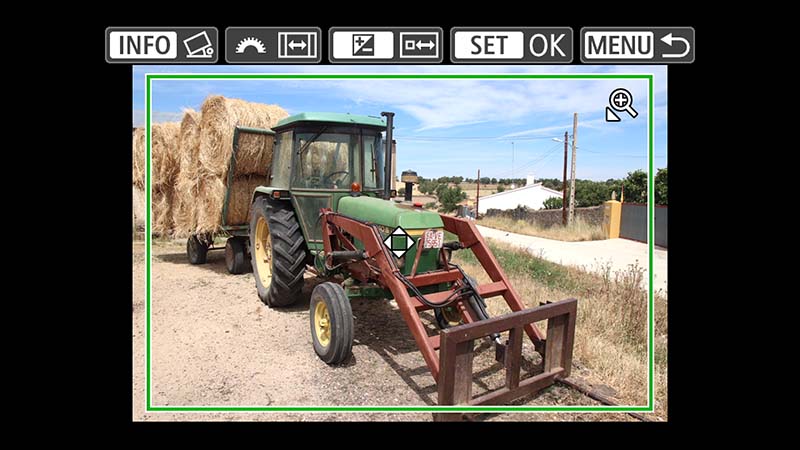
El tamaño de la nueva imagen varía en función de la zona y la relación de aspecto seleccionados para recortar, aunque, como es lógico, siempre será inferior al tamaño de la imagen original.
Cambiar tamaño
Esta opción permite cambiar el tamaño (reduciendo el número de megapíxeles) de una imagen registrada en la tarjeta de memoria, obteniéndose una copia reducida de la imagen original.
Los tamaños a los que podemos cambiar son los siguientes:
| Cambiar Tamaño | |
|---|---|
| Tamaño | Dimensiones de la imagen |
| M | 10,6 megapíxeles (3984 x 2656) |
| S1 | 5,9 megapíxeles (2976 x 1984) |
| S2 | 3,8 megapíxeles (2400 x 1600) |
Sólo es posible cambiar el tamaño de imágenes tomada en formato JPEG con lamaño L, M ó S1. No es posible cambiar el tamaño de imnágenes con formato RAW o con formato JPEG y tamaño S2.
La forma más sencilla de cambiar el tamaño de una imagen es pulsar el botón Q durante su visualización y seleccionar la opción Cambiar tamaño:
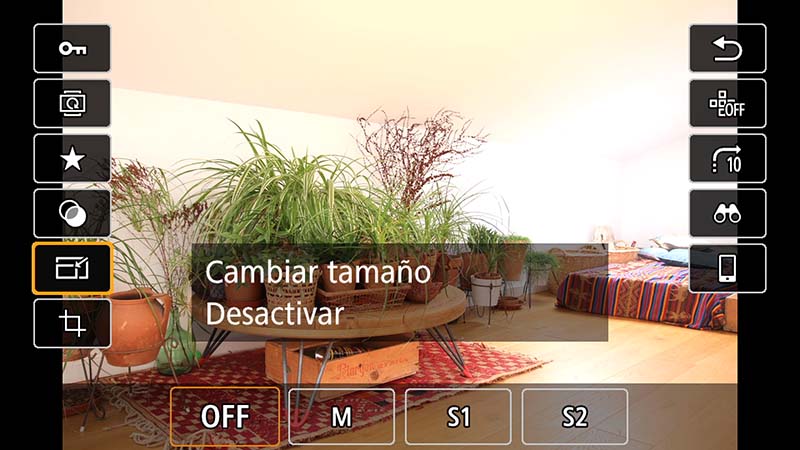
Utilizando las teclas en cruz seleccionamos el nuevo tamaño. Se muestran las dimensiones de la imagen correspondientes al tamaño seleccionado:
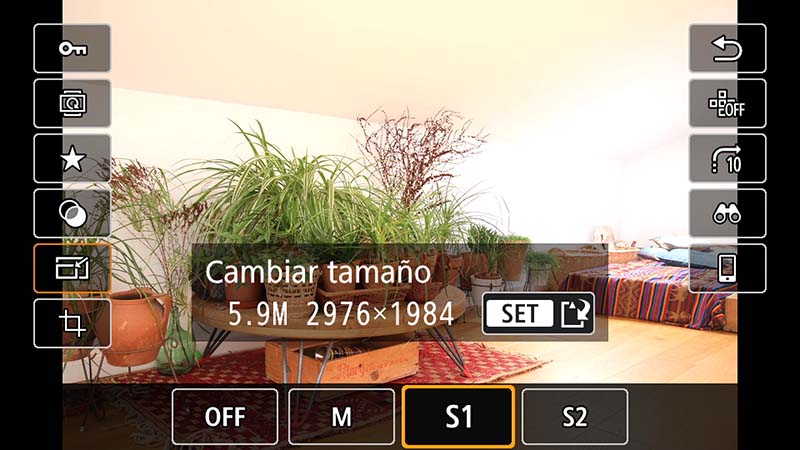
Pulsando el botón SET se guarda una copia de la imagen, con el tamaño seleccionado, en la tarjeta de memoria.
También se puede cambiar el tamaño de una imagen accediendo a la opción Cambiar tamaño de la ficha 2 de menú Ajustes de reproducción:
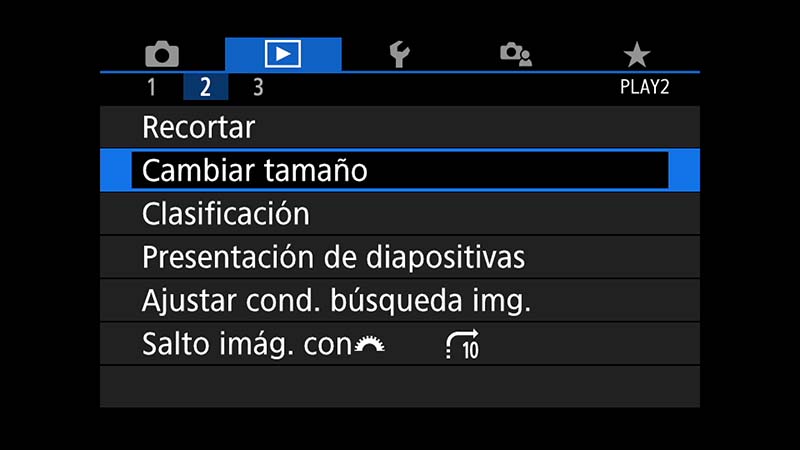
Seleccionamos la imagen cuyo tamaño deseamos modificar:

A continuación utilizamos las teclas en cruz para seleccionar el tamaño que tendrá la nueva imagen:

Y pulsando elel botón SET se guarda la imagen en la tarjeta de memoria.
Esta opción de reducir tamaño es frecuente encontrarla en las cámaras réflex. En alguna ocasión puede servirnos para obtener de manera inmediata una copia reducida de una imagen que necesitemos, por ejemplo, para enviar por correo electrónico.
Filtros Creativos
El ajuste Filtros creativos realizan un procesamiento creativo de la imagen aplicando diferentes efectos. Son opciones que pueden resultar divertidas para usar de vez en cuando, aunque tienen una utilidad limitada.
Este ajuste produce resultados parecidos al modo de exposición Filtros creativos que vimos en la página 3 de esta comparativa. En este caso el procesamiento de la imagen se realiza después de la toma (y se obtiene una copia procesada de la imagen), mientras que en el modo de exposición filtros creativos, la imagen se procesa en el momento de la toma.
Los filtros disponibles son:
| Filtros creativos | ||
|---|---|---|
 |
B/N con grano | Crea una foto en blanco y negro en la que se simula el grano de las antiguas películas analógicas |
 |
Enfoque suave | Suaviza la imagen dándole un aire romántico |
 |
Efecto ojo de pez | Aplica el efecto de un objetivo de ojo de pez. La imagen tendrá distorsión de tipo barril |
 |
Efecto óleo | Hace que la foto parezca una pintura al óleo y que el motivo parezca tridimensional |
 |
Efecto acuarela | Hace que la foto parezca una pintura a la acuarela con colores suaves |
 |
Efecto cámara de juguete | Oscurece las esquinas de la foto y aplica un tono de color único que la hace parecer como si se hubiera tomado con una cámara de juguete |
 |
Efecto miniatura | El ajuste Efecto miniatura crea una nueva imagen en que simula el efecto de un diorama, una simulación de una maqueta en la que solo se enfoca una parte de la escena. El ajuste aplica un efecto psicológico en el que percibimos que algo es un modelo pequeño si grandes partes de él están desenfocadas |
La forma más sencilla aplicar los filtros creativos es pulsar el botón Q durante su visualización y seleccionar la opción Filtros creativos:
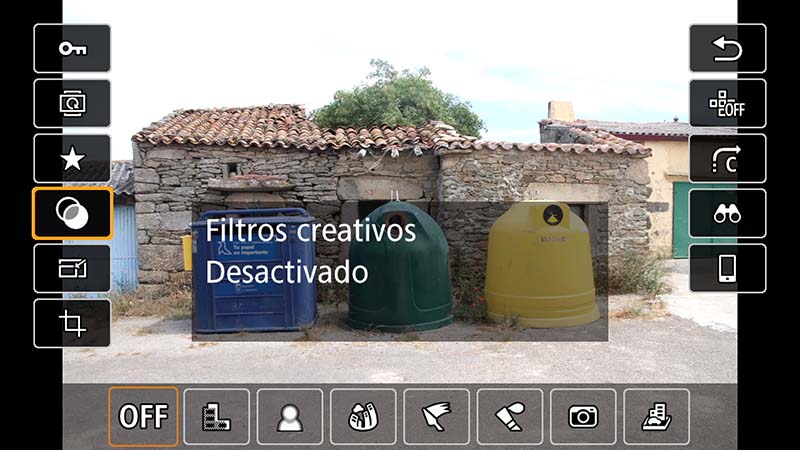
Utilizando las teclas en cruz seleccionamos el filtro creativo que deseamos aplicar:
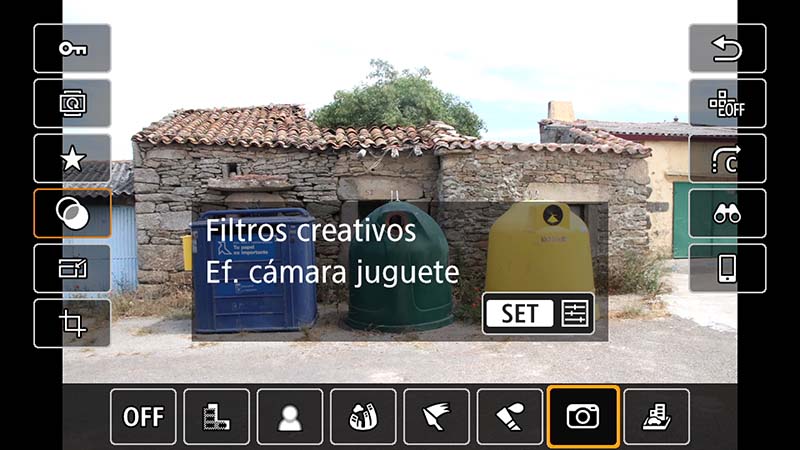
Pulsando el botón SET se guarda una copia de la imagen, a la que se ha aplicado el filtro creativo seleccionado, en la tarjeta de memoria.
También es posible aplicar los filtros creativos accediendo a la opción Filtros creativos de la ficha 1 de menú Ajustes de reproducción:
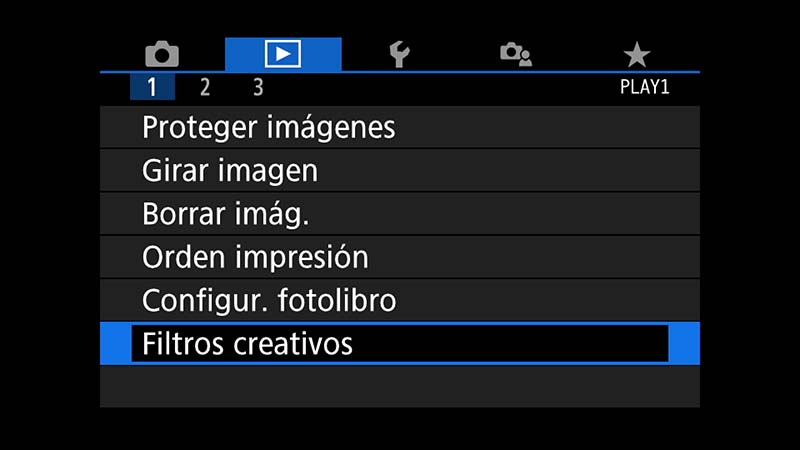
Seleccionamos la imagen a la que vamos a aplicar el filtro:

Utilizando la teclas en cruz seleccionamos el filtro creativo:
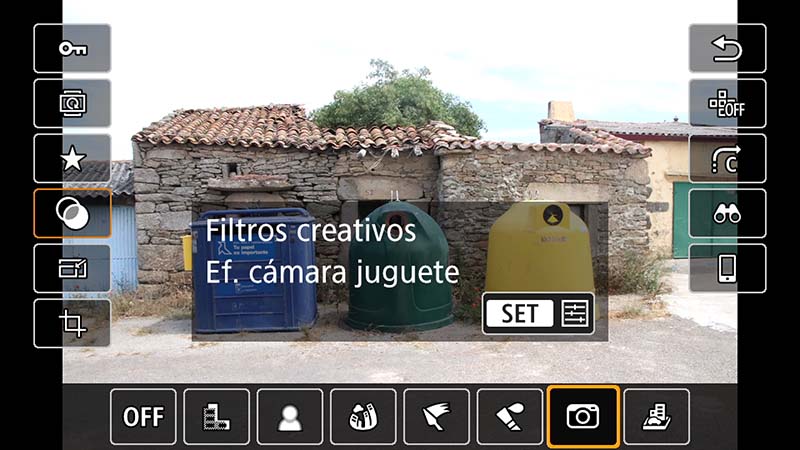
Ajustamos las opciones del filtro:

Y pulsando el botón SET se graba la imagen en la tarjeta de memoria:

En general, creo que estos ajustes de efectos de filtro son poco útiles. Se usan una vez para ver su funcionamiento y se olvidan pronto.
| Continuar leyendo este análisis: | ||
| < Página Anterior | Página Siguiente > | |