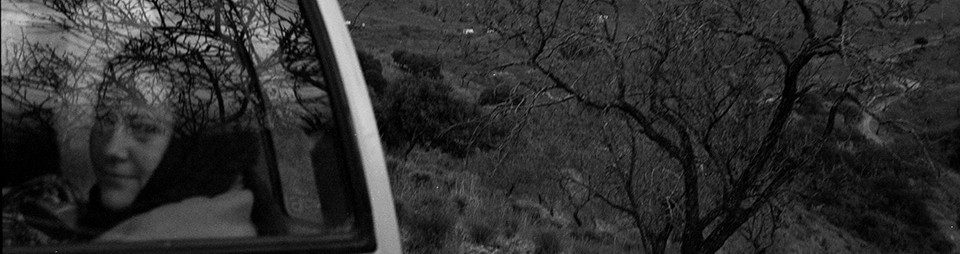La Nikon D5600 permite realizar en la propia cámara el revelado de imágenes tomadas en formato RAW. También ofrece una gran cantidad de opciones que permiten postprocesar (retocar) las imágenes después de la toma:
- Recorte
- Cambiar tamaño
- D-lighting
- Retoque rápido
- Corrección de ojos rojos
- Enderezar
- Control de distorsion
- Control de perspectiva
- Ojo de pez
- Efectos de filtro
- Monocromo
- Superposición de imagen
- Contorno de colores
- Ilustración fotográfica
- Boceto en color
- Efecto maqueta
- Color selectivo
- Pintura
Muchas de estas funciones están orientadas a corregir defectos o mejorar las características generales de la imagen como el tono, la aculturación o el contraste. Otras tienen un carácter más lúdico o creativo y producen grandes cambios sobre la imagen original.
Todas las opciones del menu retoque de la cámara crean una nueva copia de la imagen a la que aplican los ajustes, manteniéndose la imagen original intacta.
Procesamiento NEF (RAW)
La Nikon D5600 permite el procesado y revelado de imágenes RAW en la propia cámara. Como resultado del procesamiento obtendremos una imagen JPEG que se grabará en la tarjeta de memoria.
Para realizar el procesamiento de imágenes RAW accederemos a la opción Procesamiento NEF (RAW) del menú Retoque:
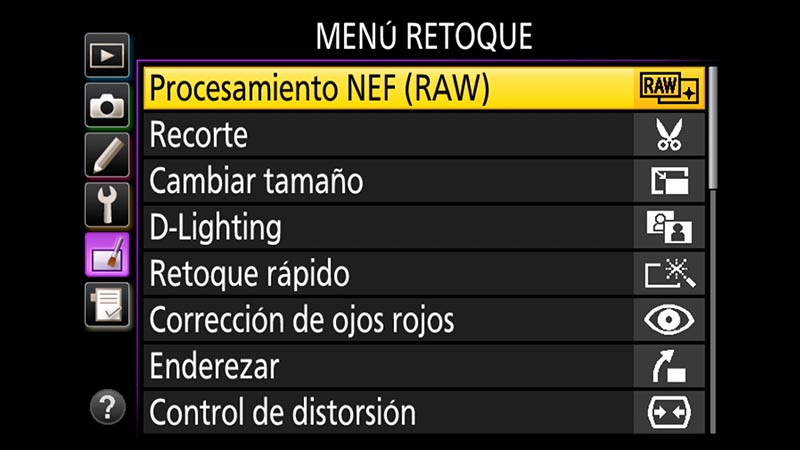
Y seleccionamos la imagen que vamos a procesar:
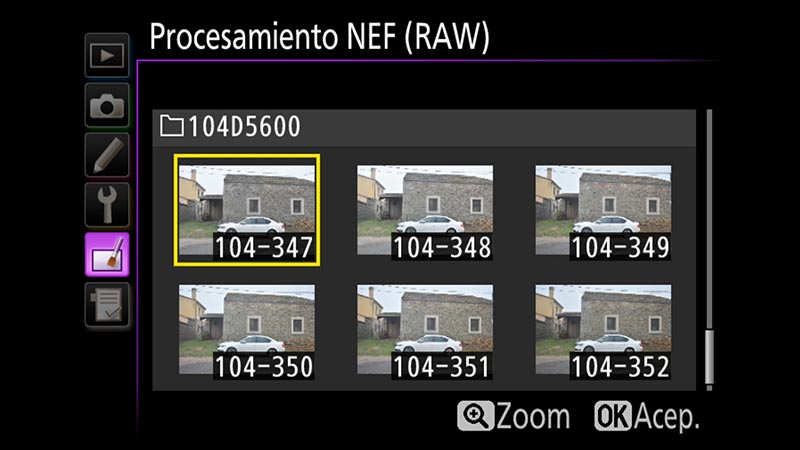
Posteriormente seleccionamos los ajustes que se aplicarán durante el procesamiento/revelado de la imagen:


Los ajustes que se pueden aplicar al proceso de revelado de imágenes RAW en la propia cámara son los siguientes:
| Calidad de Imagen | |
|---|---|
| Calidad de la imagen JPEG que se obtendrá una vez finalizado el revelado. Cuanto mejor es la calidad, menos se comprime el fichero JPEG y más espacio ocupará en la tarjeta | FINE |
| NORM | |
| BASIC | |
| Tamaño de Imagen | |
| Tamaño de la imagen JPEG que se obtendrá una vez finalizado el revelado | L (Grande) |
| M (Medio) | |
| S (Pequeño) | |
| Balance de Blancos | |
| Balance de blancos que se aplicará a la imagen para obtener tonos naturales en función de la fuente de iluminación de la escena | Automático |
| Incandescente | |
| Fluorescente | |
| Luz del sol | |
| Flash | |
| Nublado | |
| Sombra | |
| Preajuste manual | |
| Compensación de la exposición | |
| Aumentar o disminuir el brillo de la imagen compensando el valor de exposición | ±2 pasos en saltos de 1/3 de paso |
| Picture control | |
| Combinaciones predefinidas de ajustes de nitidez, claridad, contraste, saturación, luminosidad y tono que se aplican durante el revelado de la imagen | Estándar |
| Neutro | |
| Intenso | |
| Monocromo | |
| Retrato | |
| Paisaje | |
| Plano | |
| Reducción de ruido ISO alta | Reducción del ruido en imágenes tomadas con alta sensibilidad ISO | Alta (H) |
| Normal (N) | |
| Baja (L) | |
| Desactivada (OFF) | |
| Espacio de color | |
| Espacio de color de las imágenes reveladas | sRGB |
| Adobe RGB | |
| Control de viñeta | |
| Reducción del viñeteado que se produce en la imágenes cuando usamos determinados tipos de objetivos (especialmente los gran angulares) | Alto (H) |
| Normal (N) | |
| Bajo (L) | |
| Desactivado (OFF) | |
| D-Lighting | |
| Iluminación de las zonas de sombras en imágenes muy contrastadas | Alto (H) |
| Normal (N) | |
| Bajo (L) | |
| Desactivado (OFF) | |
Una vez seleccionados los ajustes pulsamos el botón EXE para obtener una imagen en formato JPEG procesada según los ajustes seleccionados previamente:

Cuando disparamos en formato RAW, lo normal es que el revelado de las imágenes lo hagamos posteriormente en el ordenador (es mucho más cómodo y más potente que hacerlo en la cámara). No obstante, el procesamiento de imágenes RAW en la propia cámara puede ser útil si necesitamos revelar una imagen de forma inmediata
Si buscamos la flexibilidad y potencia de revelar nosotros las imágenes y, al mismo tiempo, tenerlas disponibles al instante, tenemos la posibilidad de disparar en formato RAW + FINE.
Recorte
Esta opción permite recortar una imagen registrada en la tarjeta de memoria, obteniéndose una copia recortada de la imagen original.
Para recortar una foto accedemos la opción Recorte del Menú retoque:
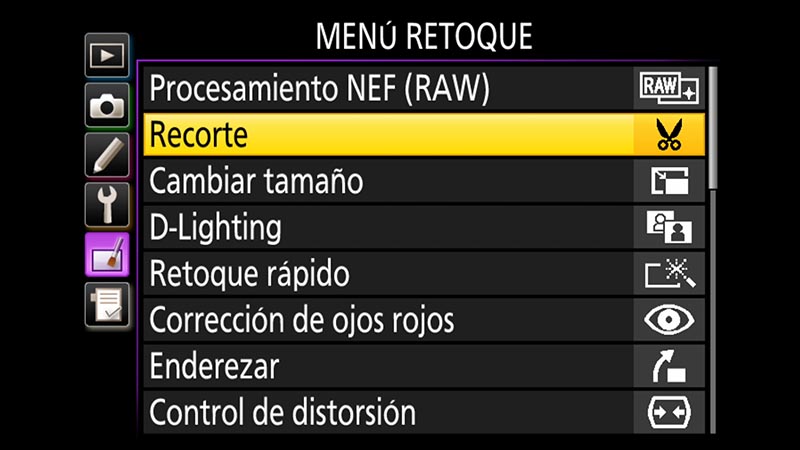
Seleccionamos la imagen que deseamos recortar:
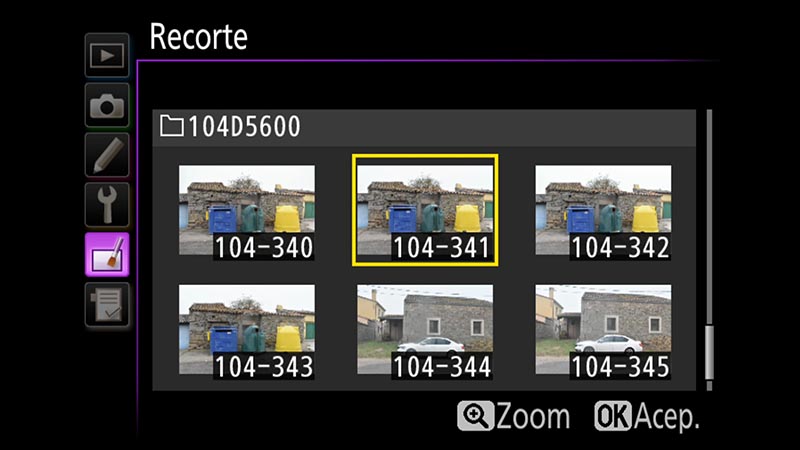
Utilizando los botones de ampliar y reducir y el dial de control es posible definir el tamaño y las proporciones del área de recorte:

Pulsando el botón Ok del multiselector se registrará la imagen recortada.
El tamaño de la nueva imagen varía en función de la zona y la relación de aspecto seleccionados para recortar. En la parte superior izquierda de la pantalla de recorte se muestran los píxeles (ancho x alto) que tendrá la imagen recortada.
Cambiar tamaño
Esta opción permite cambiar el tamaño (reduciendo el número de megapíxeles) de una imagen registrada en la tarjeta de memoria, obteniéndose una copia reducida de la imagen original.
Para recortar una foto accedemos la opción Cambiar tamaño del Menú retoque:
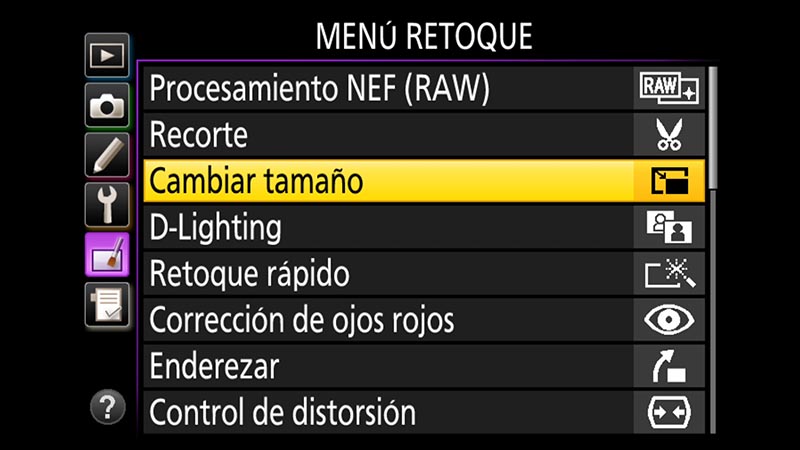
Marcamos la opción Seleccionar imagen:
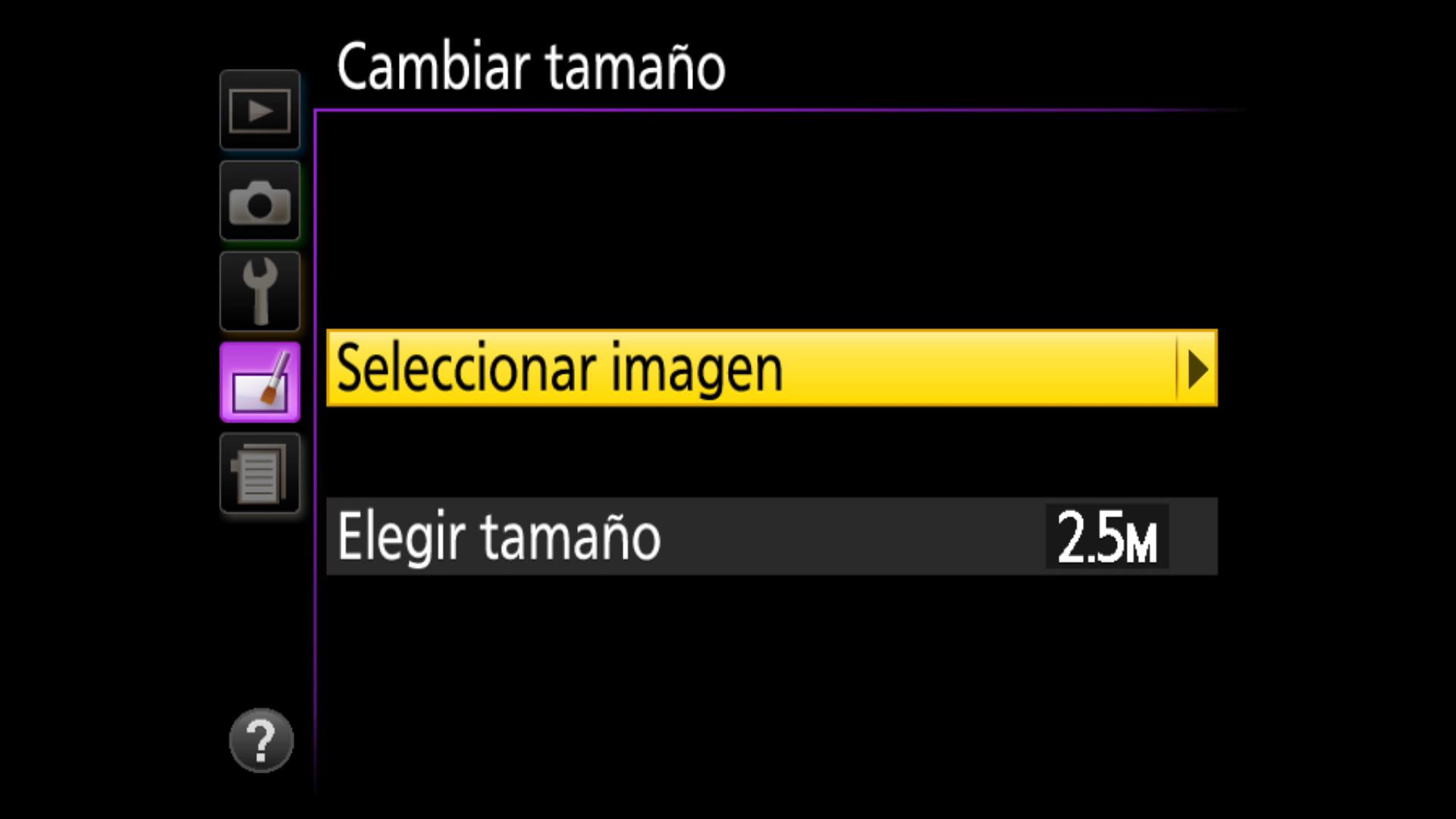
Y elegimos la imagen cuyo tamaño deseamos modificar:
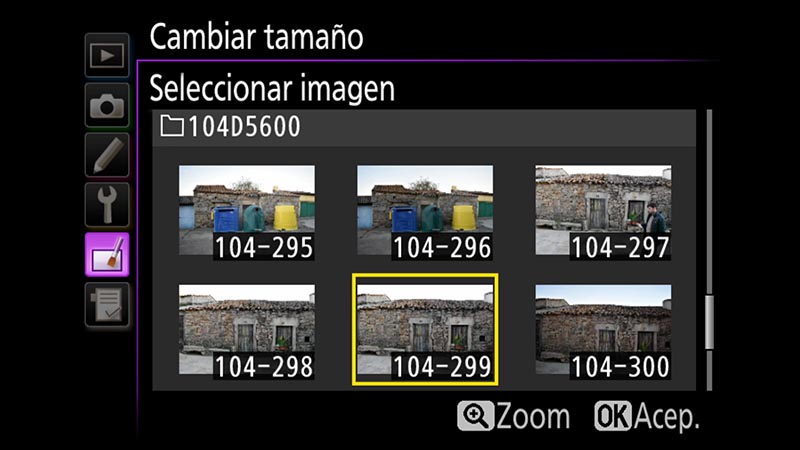
Mediante la opción Elegir tamaño establecemos el tamaño que tendrán las imágenes reducidas:
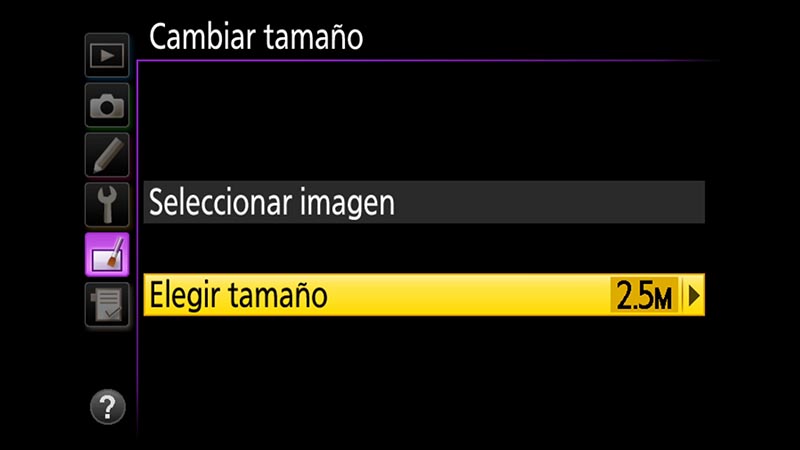
Se muestra la pantalla de selección de tamaño:
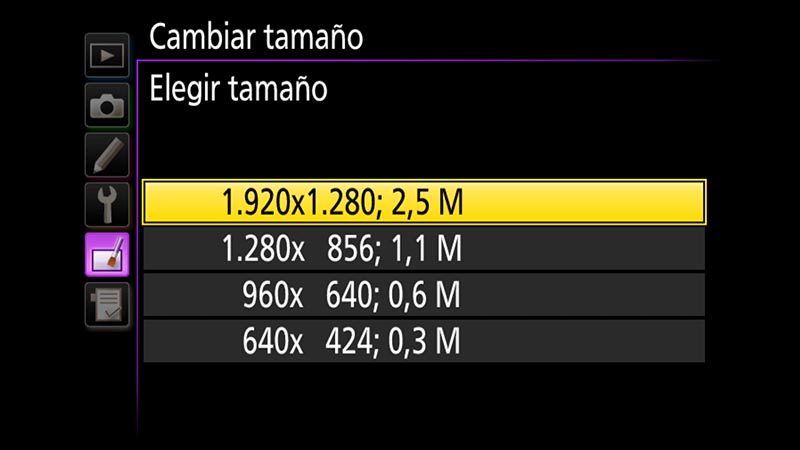
Los tamaños a los que podemos cambiar son los siguientes:
| Cambiar Tamaño | |
|---|---|
| 1.920 x 1.280 px | 2,5 megapixels |
| 1.280 x 865 px | 1,1 megapixels |
| 960 x 640 px | 0,6 megapixels |
| 640 x 424 px | 0,3 megapixels |
Esta opción de recudir tamaño es frecuente encontrarla en las cámaras réflex. En alguna ocasión puede servirnos para obtener de manera inmediata una copia reducida de una imagen que necesitemos, por ejemplo, para enviar por correo electrónico.
D-Lighting
La función D-Lighting se utiliza para iluminar las sombras de una imagen. Puede ser útil en imágenes muy contrastadas (por ejemplo las tomadas a contraluz), en las que las sombras han quedado algo oscuras.
Para aplicar el ajuste D-Lighting a una imagen accedemos la opción D-Lighting del Menú retoque:
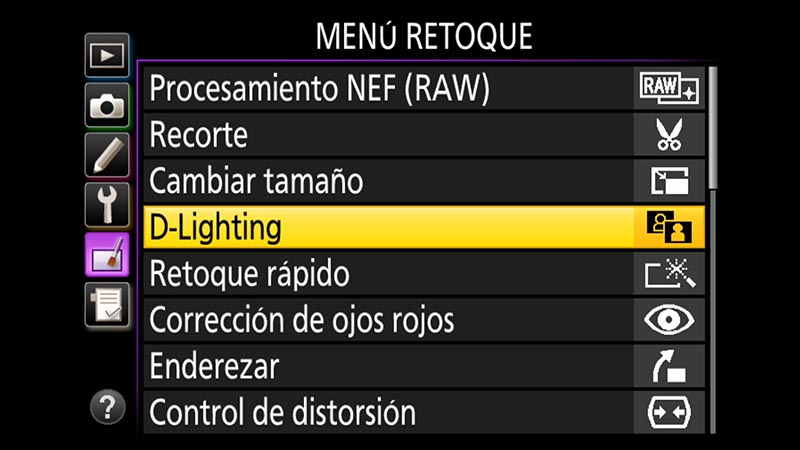
Seleccionamos la imagen que deseamos ajustar:
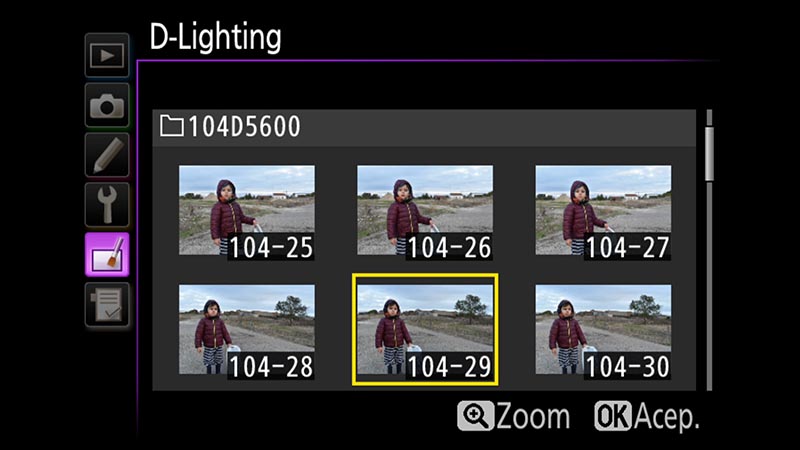
Y la intensidad del ajuste. Hay tres posibles valores: bajo, medio o alto.
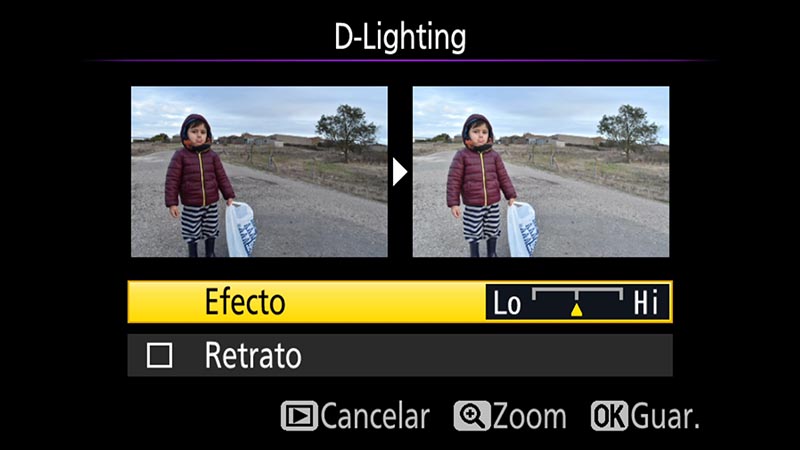
Como resultado se graba una nueva imagen en la tarjeta de memoria con el ajuste aplicado.
Esta función tiene también una opción denominada Retrato. Si la marcamos, el efecto se aplicará únicamente a los rostros que haya en imagen.
La función D-Lighting es similar a la función D-Lighting Activo que vimos en el apartado relativo a la toma de imágenes. La opción D-Lighting Activo realiza los ajustes durante el procesamiento (revelado) de la imagen original, mientras que la opción em>D-Lighting se aplica sobre una imagen ya revelada. Por este motivo es más efectivo el uso de la función D-Lighting Activo
Retoque Rápido
La función de retoque rápido permite mejorar de forma sencilla la saturación y el contraste de una imagen. Además, si la imagen está muy contrastada se iluminarán las sombras de forma semejante a lo que ocurre cuando utilizamos la función D-Lighting.
Para aplicar el ajuste Retoque Rápido a una imagen accedemos la opción Retoque rápido del Menú retoque:
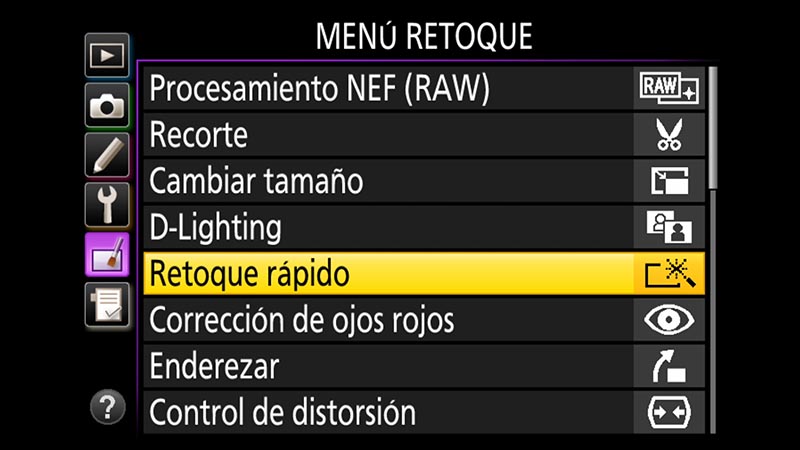
Seleccionamos la imagen que deseamos ajustar:
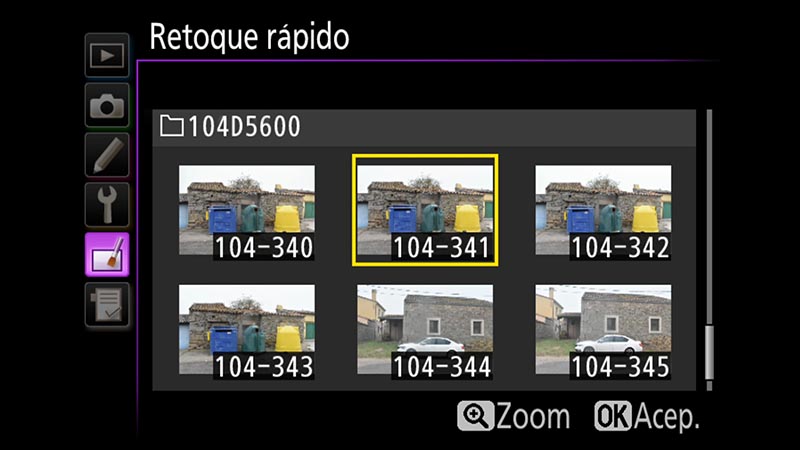
Y la intensidad del ajuste. De la misma forma que ocurre con el ajuste D-Lightong ha tres valores posibles: bajo, medio o alto.
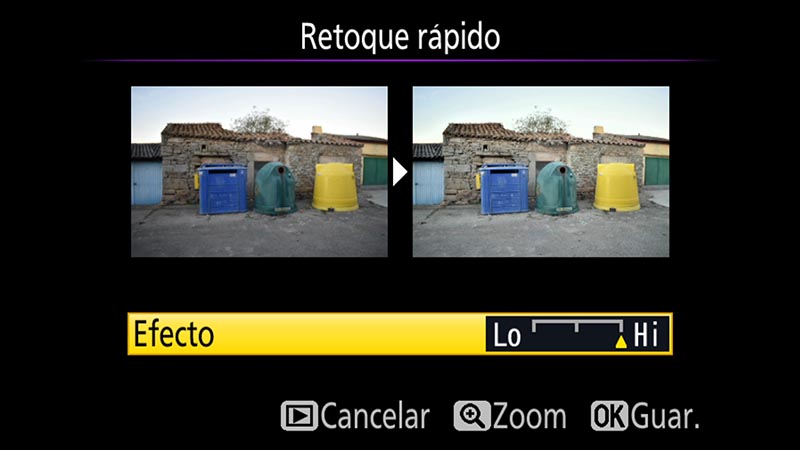
Este ajuste es una forma rápida de mejorar fotografías. Los resultados dependerán de las características de la imagen, pero funciona bastante bien en muchas ocasiones.
Corrección de Ojos Rojos
El ajuste Corrección de ojos se utiliza para corregir los ojos rojos que se producen cuando tomamos fotografías con flash. Sólo está disponible si la imagen a retocar se ha tomado con flash y si la cámara detecta un rostro con los ojos rojos
Para aplicar este ajuste accedemos la opción Corrección de ojos rojos del Menú retoque:
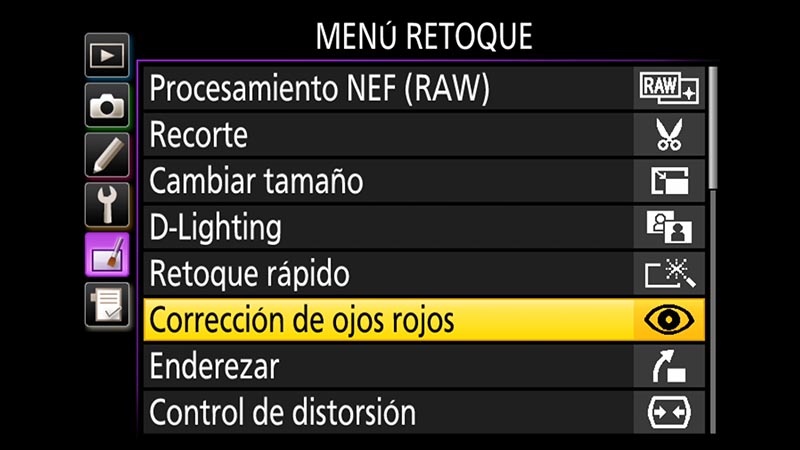
Este ajuste es realmente efectivo eliminando el color rojo de la fotografías tomadas con flash.
Enderezar
El ajuste Enderezar permite enderezar (rotar) imágenes que se han tomado con la cámara ligeramente inclinada. Es muy útil en la fotografía de paisajes para corregir la típica fotografía con el horizonte caído.
Para aplicar este ajuste accedemos la opción Enderezar del Menú retoque:
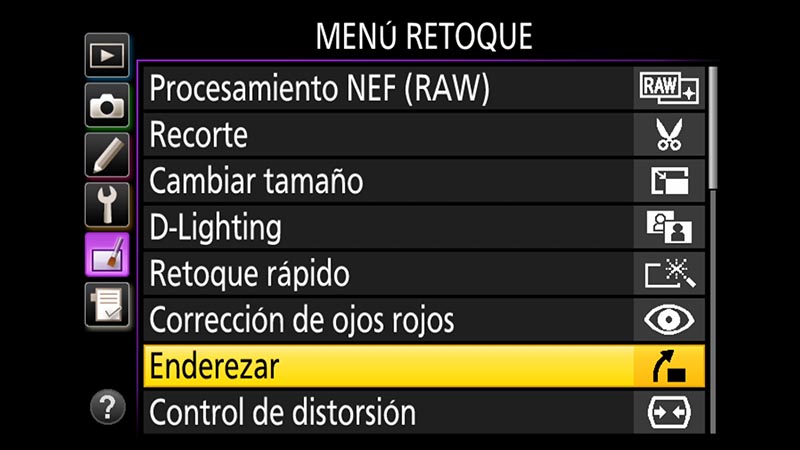
Seleccionamos la imagen a la que vamos a aplicar el ajuste:
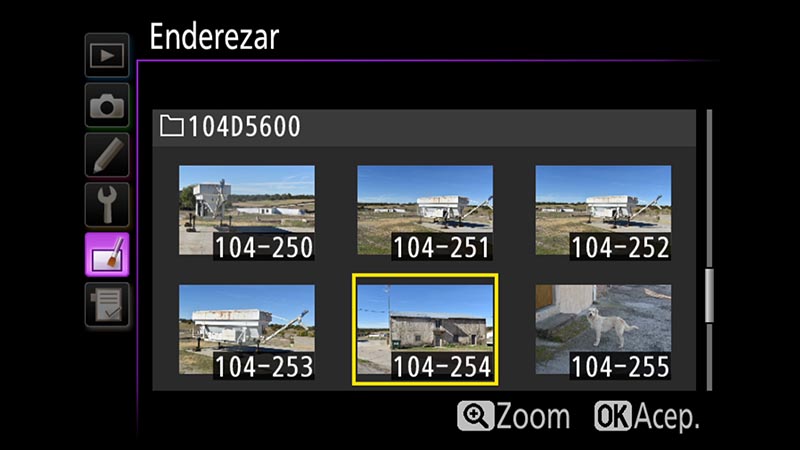
Y la intensidad del ajuste. La imagen se puede enderezar has 5 grados (en cualquiera de los dos sentidos) en incrementos aproximados de 0,25 grados:
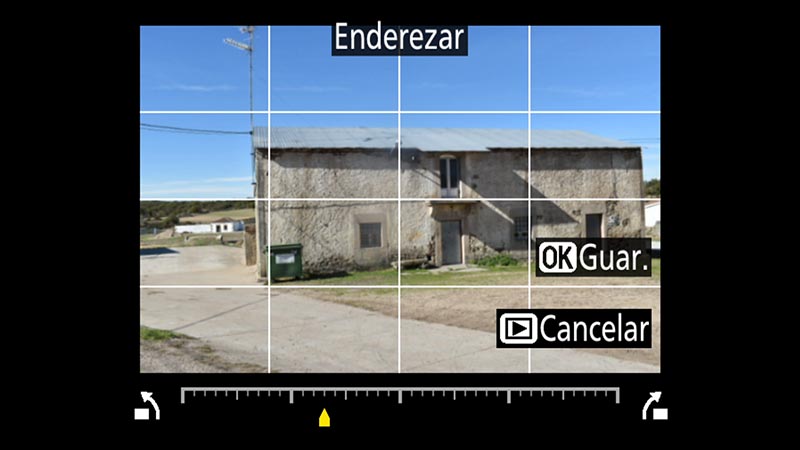
Hay que tener en cuenta que como resultado la imagen se recortará ligeramente para obtener una imagen rectangular
Control de Distorsión
El ajuste Control de distorsión se utiliza para corregir la distorsión de barril (que producen los objetivos gran angular) o la distorsión de cojín (que producen los teleobjetivos)
Para aplicar este ajuste accedemos la opción Control de distorsión del Menú retoque:
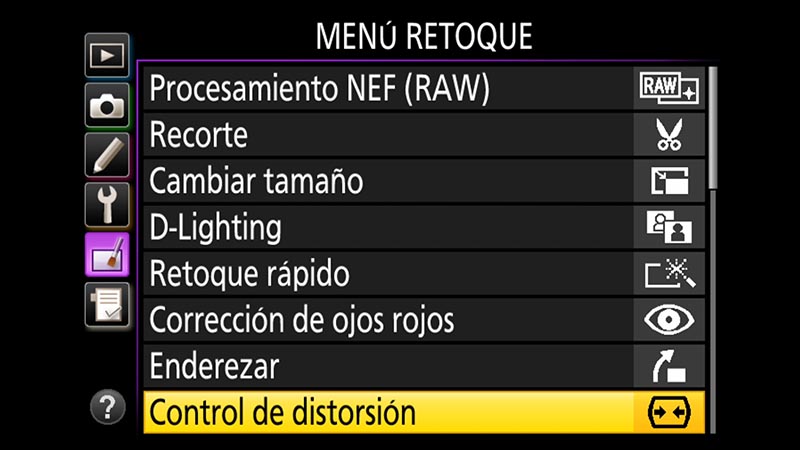
Hay dos formas de realizar el ajuste automática o manual:
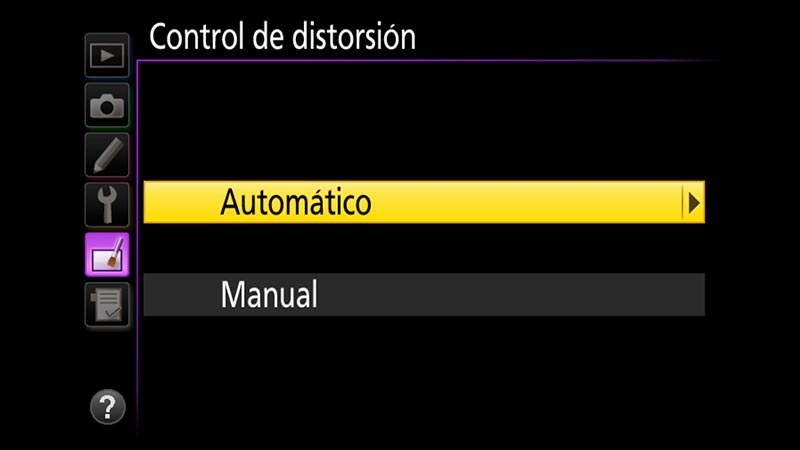
Seleccionamos la imagen a la que vamos a aplicar el ajuste:
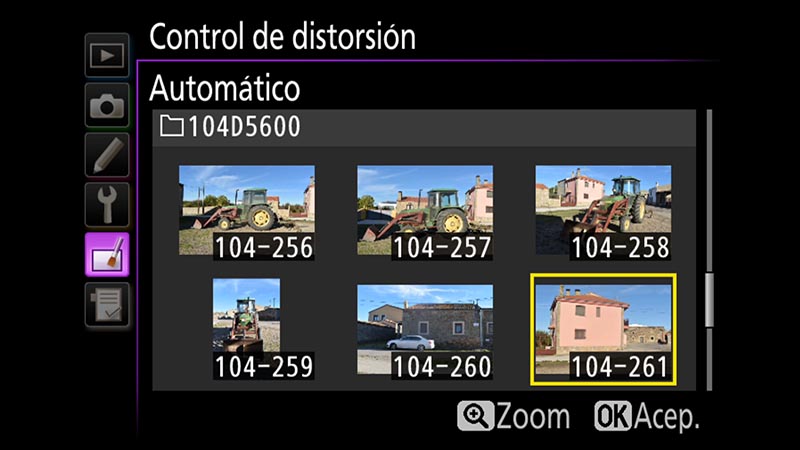
En el caso de que se seleccione la opción automática, la cámara aplica el ajuste según el objetivo que hayamos utilizado (sólo funciona con objetivos de tipo G y E).
Si se selecciona el ajuste manual debemos indicar el tipo de distorsión y la intensidad del ajuste:

La flecha a la derecha del multiselector reduce la distorsión de barril y la de la izquierda la de cojín. Si aplica con mucha intensidad puede provocar el recorte de los bordes de la imagen.
Control de Perspectiva
El ajuste Control de perspectiva se utiliza para corregir las deformaciones de perspectiva que se producen cuando tomamos fotografías de objetos grandes y cercanos. El caso más típico son las imágenes de edificios tomadas de cerca y desde abajo, en las que las líneas se muestran inclinadas en lugar de paralelas al borde de la imagen
Para aplicar este ajuste accedemos la opción Control de perspectiva del Menú retoque:

Seleccionamos la imagen a la que vamos a aplicar el ajuste:
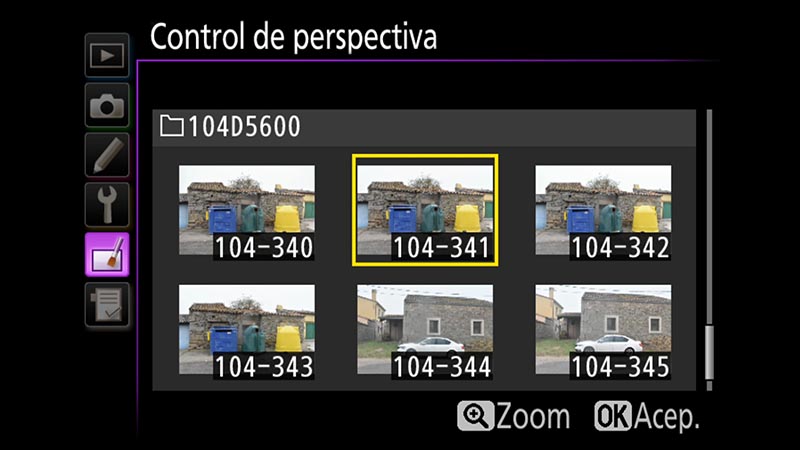
Con el multiselector seleccionamos el tipo de ajuste y su intensidad:
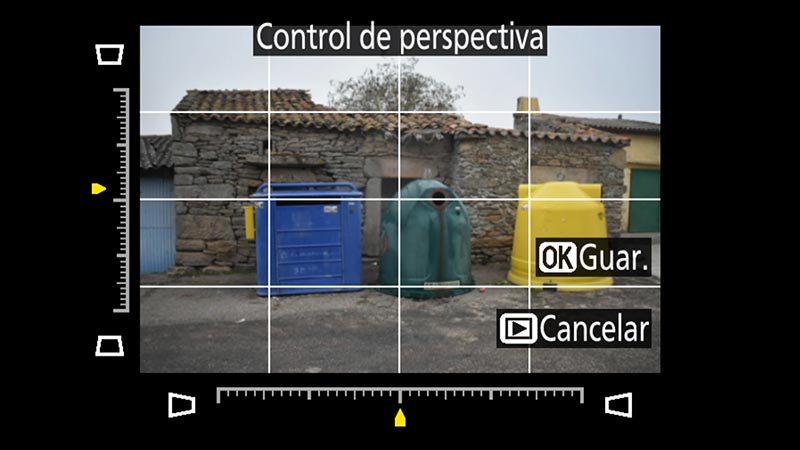
Si aplica con mucha intensidad puede provocar el recorte de los bordes de la imagen.
Ojo de Pez
El ajuste Ojo de pez es un ajuste creativo que permite distorsionar una imagen para que tenga la apariencia de que se ha tomado con un objetivo ojo de pez (un super gran angular)
Para aplicar este ajuste accedemos la opción Ojo de pez del Menú retoque:
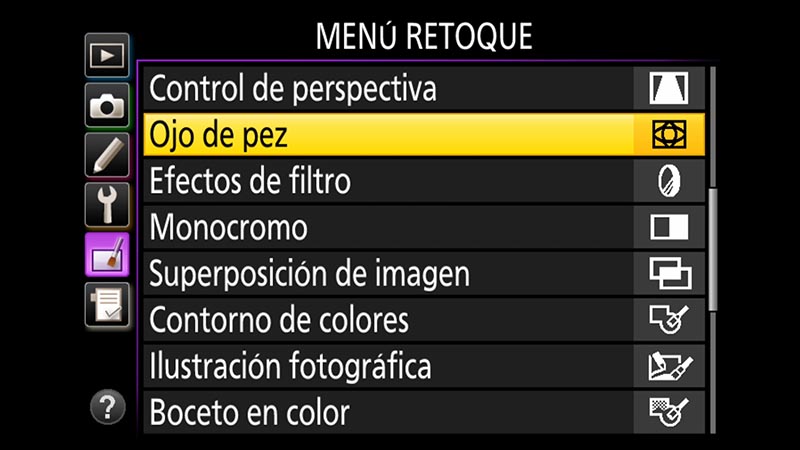
Seleccionamos la imagen a la que vamos a aplicar el ajuste:
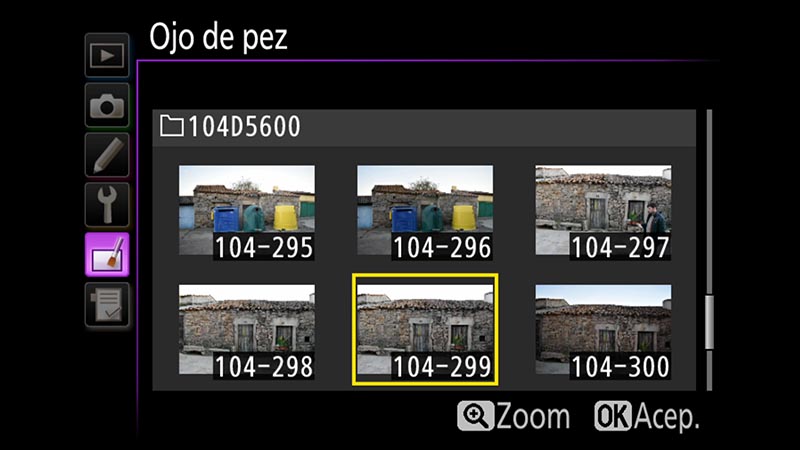
Y la intensidad del efecto:

Si aplica con mucha intensidad puede provocar el recorte de los bordes de la imagen.
Efectos de Filtro
El ajuste Efectos de filtro es también un ajuste creativo que permite simular el efecto que se obtendría si tomáramos la fotografía con determinados filtros ópticos acoplados al objetivo.
Los filtros disponibles son:
| Efectos de filtro | |
|---|---|
| Filtro | Descripción |
| Skyligth | El filtro skylight reduce ligeramente la intensidad de los colores azules de la imagen |
| Filtro cálido | El filtro cálido, desataca los colores rojos, naranjas y amarillos de la imagen. De esta forma aumenta la sensación de calidez (en contraste con la frialdad que producen los colores azules) |
| Estrellas | Este filtro añade el efecto de formación de estrellas a las fuentes de luz presentes en la imagen. Se puede configurar el número de puntas, la intensidad del filtro, el ángulo del filtro y la longitud de las puntas |
| Suave | Suaviza la imagen dándole un aire romántico |
Para aplicar este ajuste accedemos la opción Efectos de filtro del Menú retoque:
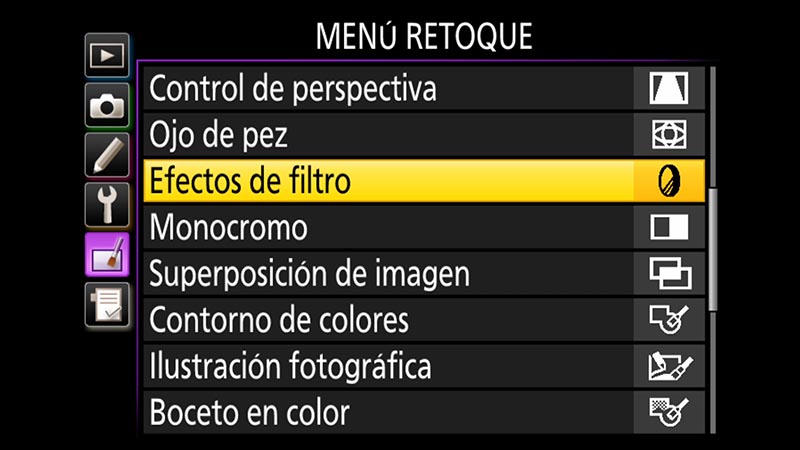
Seleccionamos el filtro que vamos a aplicar:
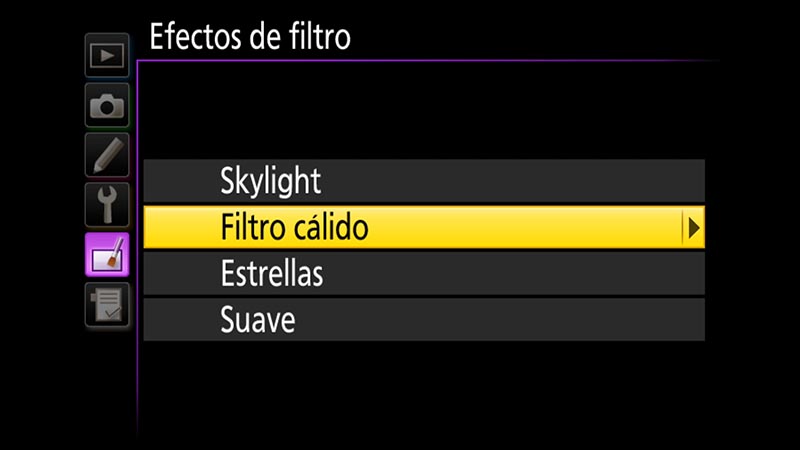
Y la imagen:

Antes de confirmar el ajuste, se muestra una vista previa de cómo va a quedar la imagen con el filtro aplicado

En general, creo que estos ajustes de efectos de filtro son poco útiles. Se usan una vez para ver su funcionamiento y se olvidan pronto.
Monocromo
El ajuste Monocromo permite crear copias en blanco y negro de nuestras imágenes. Existen tres posibilidades diferentes:
- Blanco y Negro, para obtener imágenes en blanco y negro puro
- Sepia, para imágenes en blanco y negro viradas a sepia
- Cianotipo, para imágenes en blanco y negro viradas a azul
Para aplicar este ajuste accedemos la opción Monocromo del Menú retoque:
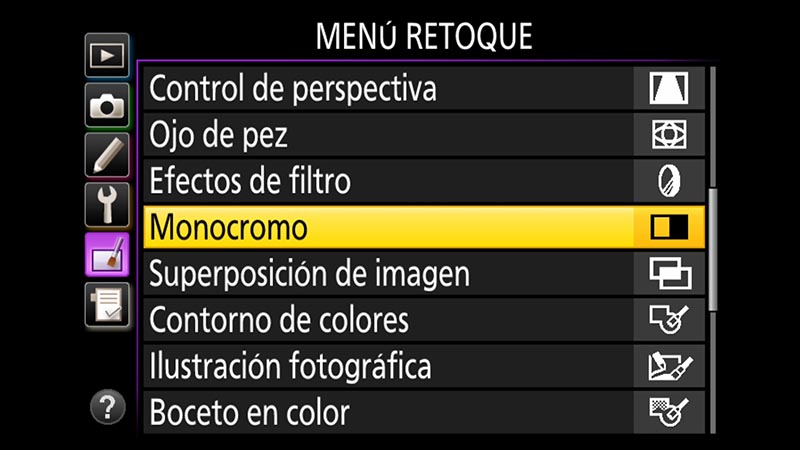
Seleccionamos el efecto que vamos a aplicar:
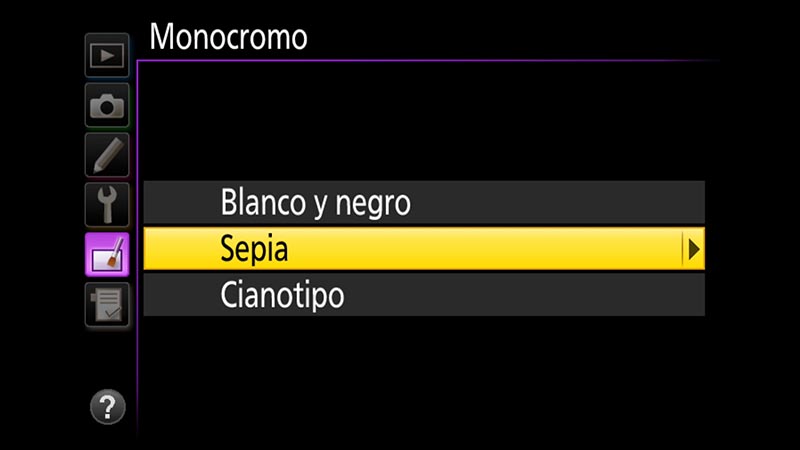
Y la imagen:
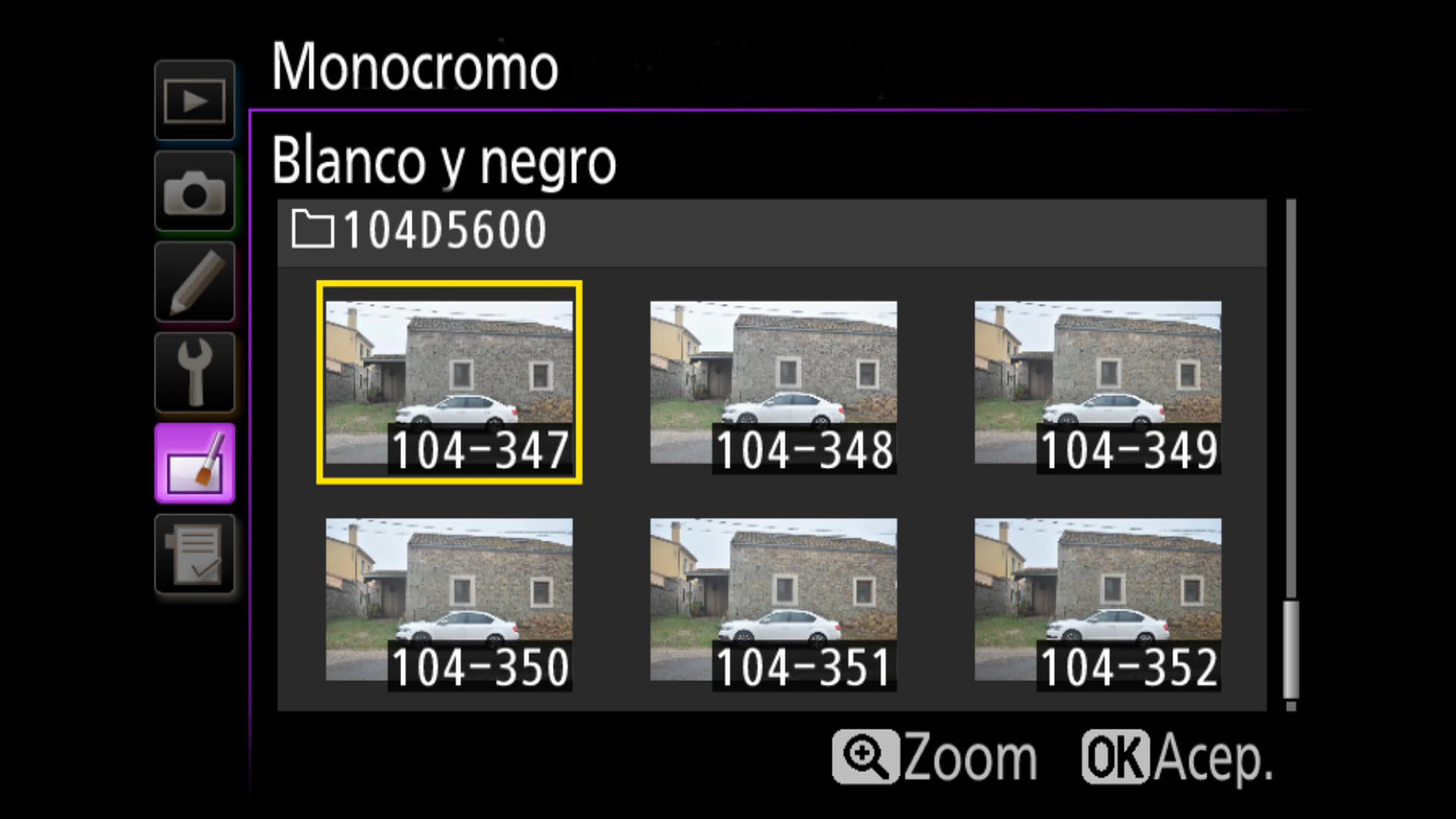
Antes de confirmar el ajuste, se muestra una vista previa de cómo va a quedar la imagen con el filtro aplicado. Si hemos elegido sepia o cianotipo, con el multiselector se puede graduar la intensidad del virado:

Este ajuste es una forma rápida de obtener imágenes en blanco y negro.
Superposición de Imagen
El ajuste Superposición de imagen combina dos imágenes en una única, como si se tratara de una exposición múltiple. Para poder utilizarlo, las dos imágenes que queremos combinar deben tener formato RAW
Para aplicar este ajuste accedemos la opción Superposición de imagen del Menú retoque:
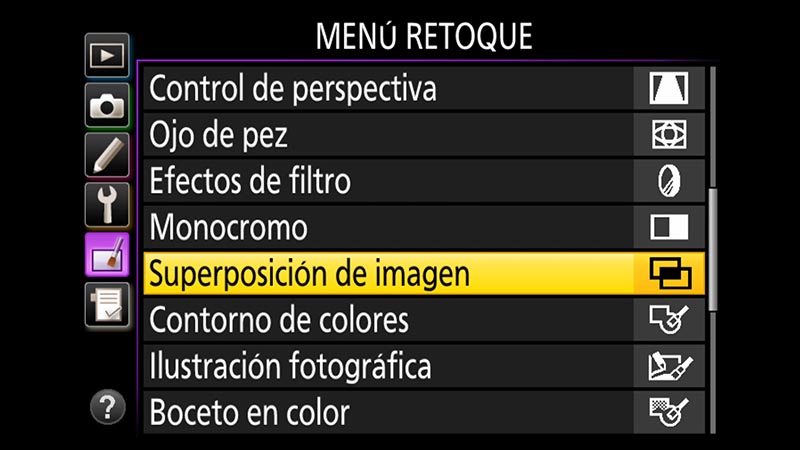
Seleccionamos las dos imágenes que deseamos combinar. Con el multiselector es posible ajustar la ganancia (la intensidad) que tendrá cada una de las imágenes en
la imagen final:

Antes de confirmar el ajuste es pasible previsualizar cuál será el resultado final:

Podemos probar la superposición de imagen para hacer algún experimento. Funciona mejor con imágenes de fondo oscuro, aunque en general es difícil obtener buenos resultados.
Contorno de Colores
El ajuste Contorno de colores crea una nueva imagen que es como una silueta de la imagen original
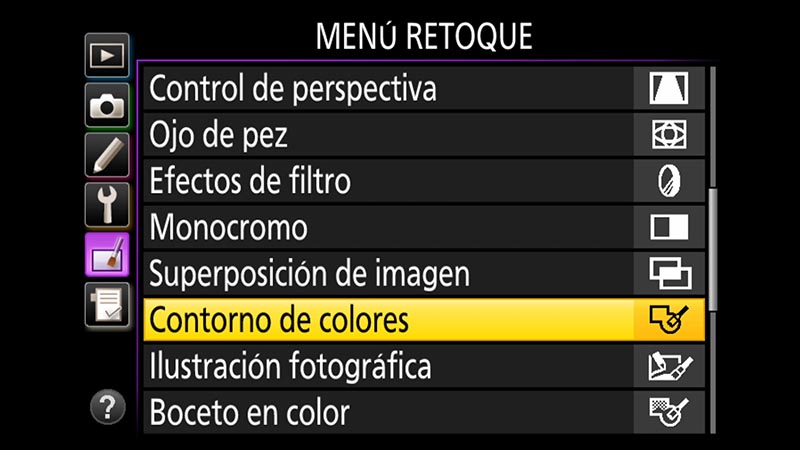
Y seleccionamos la imagen a la que vamos a aplicar el ajuste:
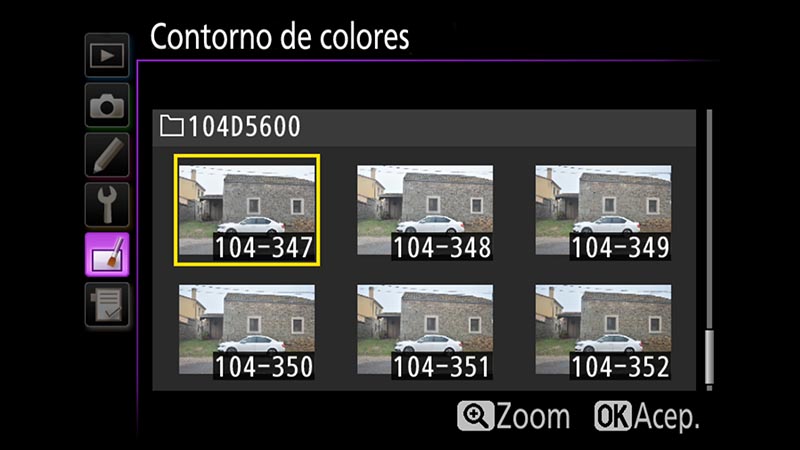
Antes de confirmar el ajuste, se muestra una vista previa de cómo va a quedar la imagen con el filtro aplicado:

Ilustración Fotográfica
El ajuste Ilustración fotográfica crea una nueva imagen en la que simplifica los colores y destaca los bordes de la imagen original
Para aplicar este ajuste accedemos la opción Ilustración fotográfica del Menú retoque:
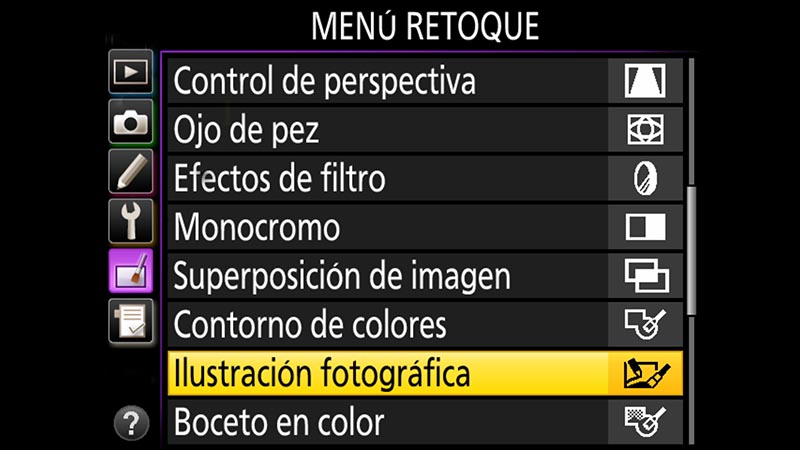
Y seleccionamos la imagen a la que vamos a aplicar el ajuste:
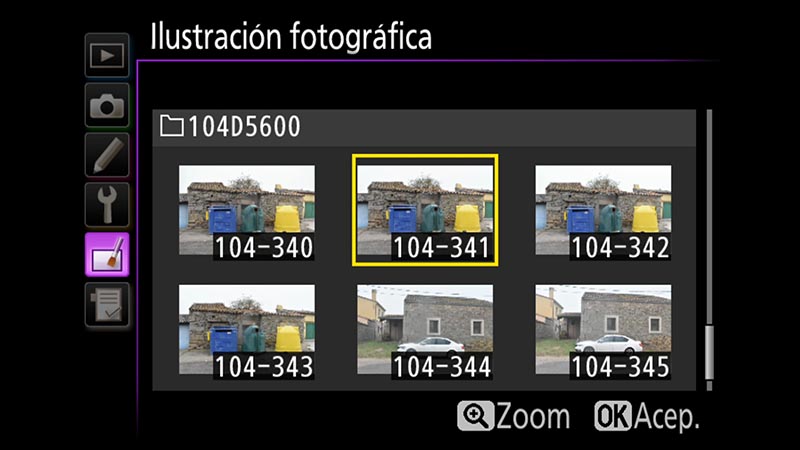
Antes de confirmar el ajuste se muestra una vista previa en la que podemos seleccionar la intensidad del efecto y previsualizar cómo va a quedar la imagen con el filtro aplicado:

Boceto en Color
El ajuste Boceto en color crea una nueva imagen en que simula un boceto creado con lápices de colores:
Para aplicar este ajuste accedemos la opción Boceto en color del Menú retoque:

Y seleccionamos la imagen a la que vamos a aplicar el ajuste:
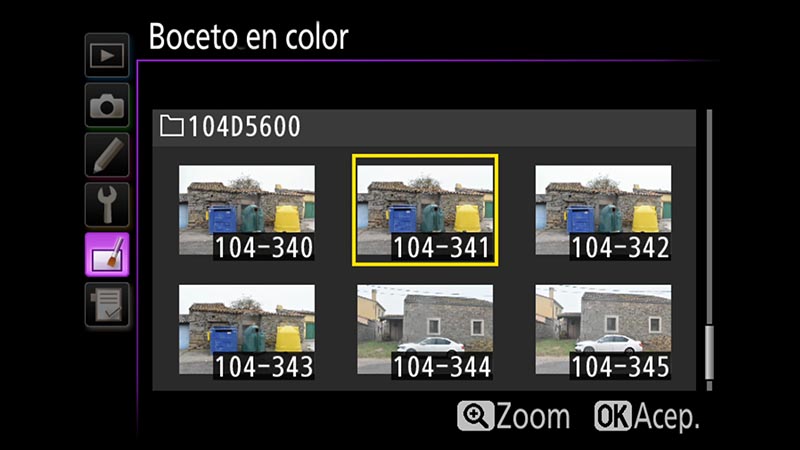
Antes de confirmar el ajuste, se muestra una vista previa de cómo va a quedar la imagen con el filtro aplicado. También es posible modificar la intensidad de los diferentes parámetros:

Efecto Maqueta
El ajuste Efecto maqueta crea una nueva imagen en que simula el efecto de un diorama, una simulación de una maqueta en la que solo se enfoca una parte de la escena. El ajuste aplica un efecto psicológico en el que percibimos que algo es un modelo pequeño si grandes partes de él están desenfocadas.
Para aplicar este ajuste accedemos la opción Efecto maqueta del Menú retoque:

Seleccionamos la imagen a la que vamos a aplicar el ajuste:
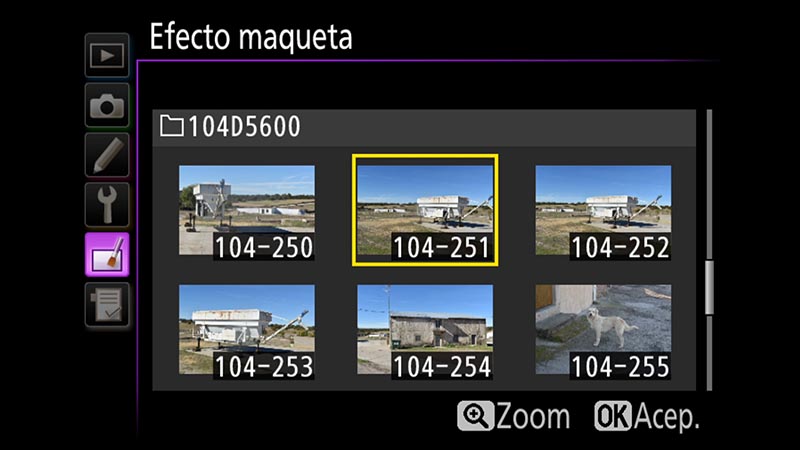
Antes de confirmar el ajuste hay que establecer los ajustes del efecto. En esta pantalla se puede utilizar el multiselector para cambiar la ubicación y el ancho de la zona de la imagen que quedará enfocada

Y pulsando la tecla OK se aplica el ajuste:

Se obtienen mejores resultados con imágenes tomadas con objetivos angulares desde un punto de vista alto
Color selectivo
El ajuste Color selectivo nos permite seleccionar uno, dos o tres colores de de una fotografía y convertir el resto de la imagen en blanco y negro
Para aplicar este ajuste accedemos la opción Color selectivo del Menú retoque:
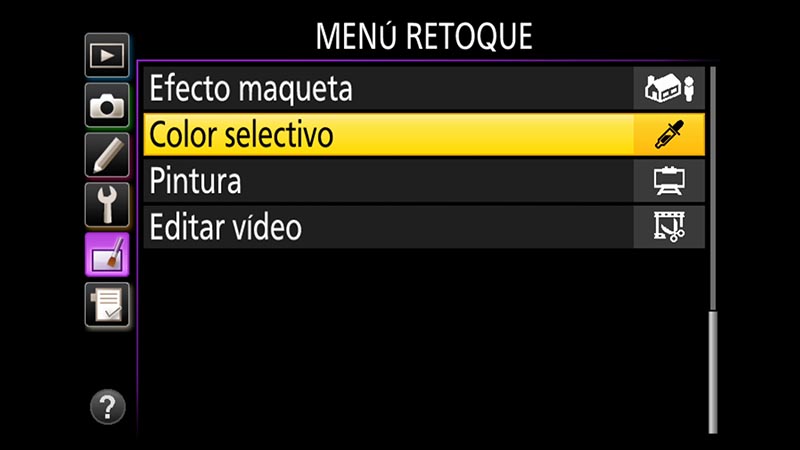
Seleccionamos la imagen a la que vamos a aplicar el ajuste:
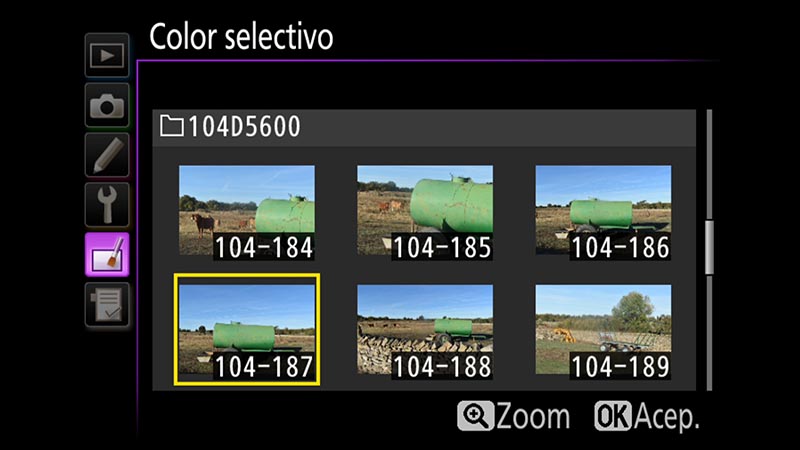
Antes de confirmar el ajuste, hay que seleccionar los colores que se mantendrán en la imagen. En esta pantalla se puede utilizar el multiselector en combinación con el botón AE-L/AF-L para seleccionar hasta tres colores:
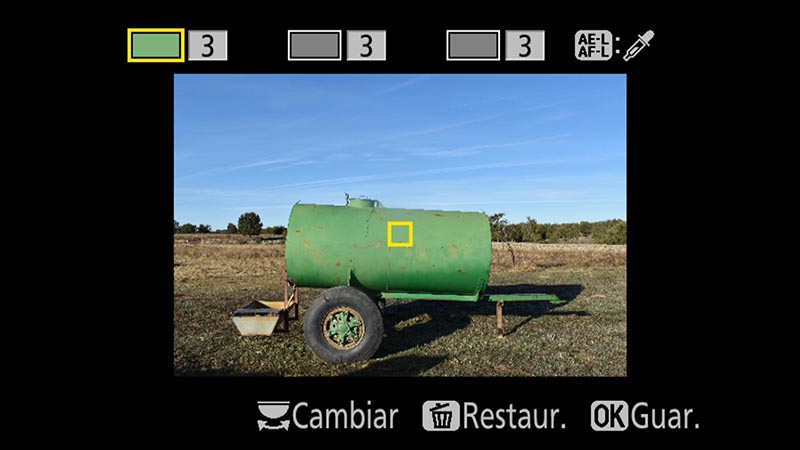
Y pulsando la tecla OK se aplica el ajuste:
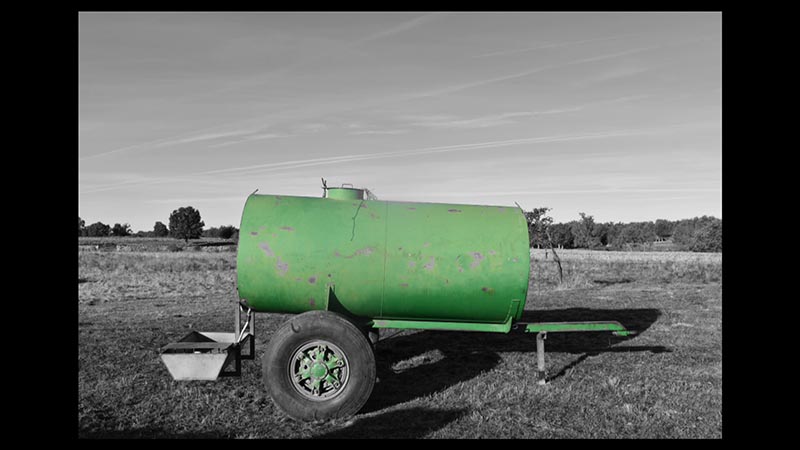
Es una forma sencilla de obtener imágenes coloreadas en blanco y negro.
Pintura
El ajuste Pintura es un ajuste creativo que enfatiza los colores y el detalle de una imagen para crear un efecto de pintura
Para aplicar este ajuste accedemos la opción Pintura del Menú retoque:
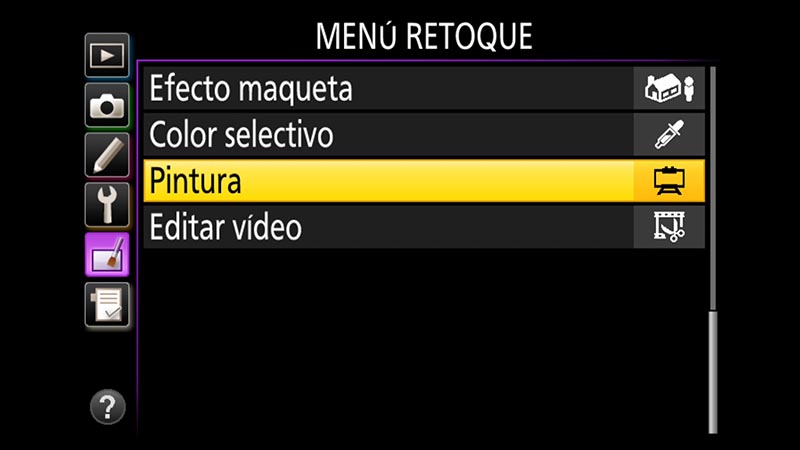
Seleccionamos la imagen a la que vamos a aplicar el ajuste:
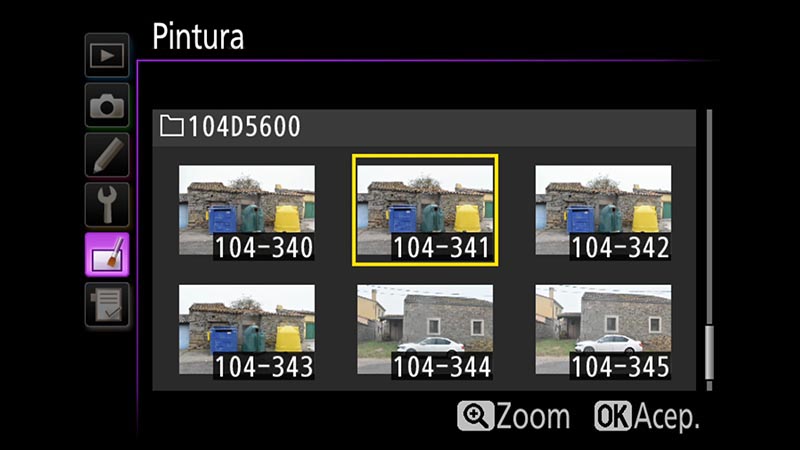
Antes de confirmar el ajuste, se muestra una vista previa de cómo va a quedar la imagen con el filtro aplicado:

| Continuar leyendo este análisis: | ||
| < Página Anterior | Página Siguiente > | |